Ce mode d’emploi vous proposera chaque étape pour mettre en place et configurer un VPN sur votre ordinateur/ordinateur portable/tablette sous Windows 10
Si vous ne possédez pas encore un VPN, ou si vous n’êtes pas satisfait de celui que vous utilisez actuellement, je vous recommande fortement le service VPN fourni par « Private Internet Access », qui fonctionne très bien sous Windows 10.
Windows 10 peut utiliser plusieurs protocoles VPN « out of the box » (aucun logiciel supplémentaire n’est nécessaire). Ces protocoles comprennent le PPTP et le L2TP / IPSec – les deux types de VPN les plus courants sur le marché. Ce n’est pas grave si vous n’avez aucune idée de ce que cela veut dire, assurez-vous que votre service VPN utilise l’un des deux (Private Internet Access utilise les deux).
Démarrons !
1, Cliquez sur le bouton “Démarrer” de Windows 10 et sélectionnez Paramètres
2, Cliquez sur Réseaux et Internet
3, Dans la colonne à gauche de l’écran, sélectionnez Réseau Privé Virtuel
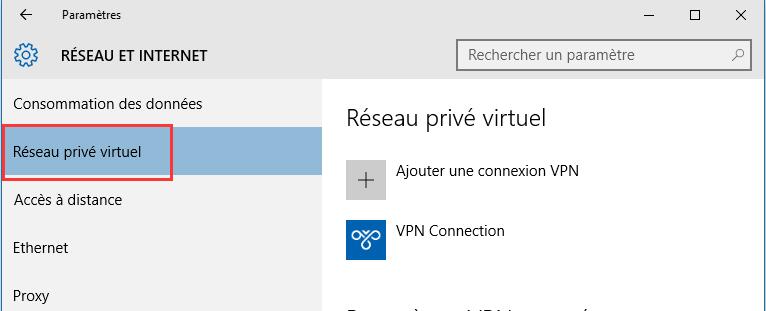
4, A droite de l’écran, cliquez sur Ajouter une connexion VPN
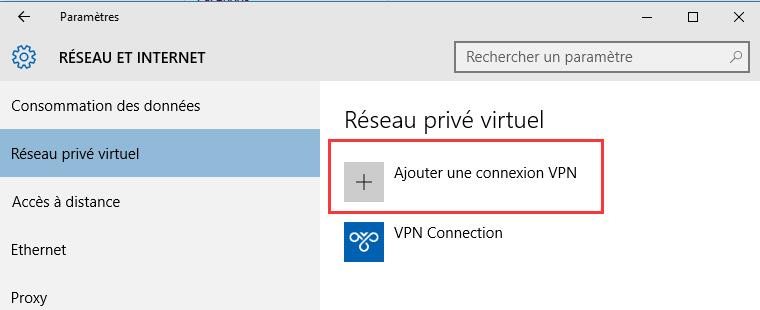
5, Maintenant, passons à la configuration de votre VPN. Commencez par sélectionner Windows (intégré) dans le menu déroulant du VPN. Ensuite, entrez un nom dans le champ « Nom de la connexion ». Peu importe le nom que vous utilisez, mais choisissez quelque chose de descriptif, c’est toujours mieux. Ensuite, entrez l’adresse de votre serveur VPN dans le champ Nom ou addresse du serveur. Cliquez sur le menu déroulant pour choisir le Type de VPN …
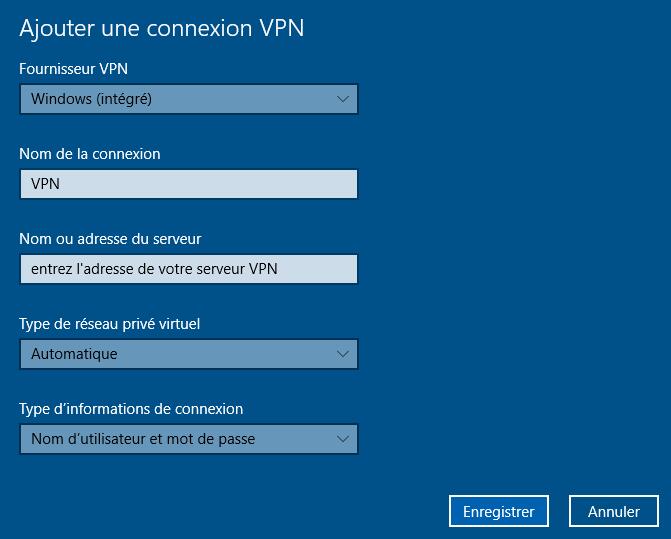
6, et sélectionnez votre type de connexion VPN. Dans ce mode d’emploi nous allons utiliser le « Protocode PPTP (Point to Point Tunneling Protocol) », mais les étapes pour le L2TP/IPsec clé PRÉ-PARTAGÉE sont quasiment identiques, et vous n’aurez aucun mal à suivre les étapes.
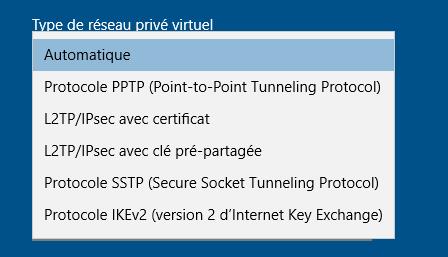
7, Pour le Type d’informations de connexion, sélectionner le nom d’utilisateur et mot de passe. Les champs « nom d’utilisateur » et « mot de passe » sont en option. Cela signifie que chaque fois que vous vous connectez à votre service VPN, vous serez invité à entrer votre nom d’utilisateur ainsi que votre mot de passe, au lieu d’avoir cette information enregistrée. Comme lorsque vous mettez en place votre Wifi chez vous, vous n’avez probablement pas à entrer votre mot de passe à chaque fois que vous vous connectez. Une « solution intermédiaire » pour votre VPN est d’entrer votre nom d’utilisateur, mais pas votre mot de passe. De cette façon, vous serez toujours invité à entrer votre mot de passe, mais pas votre nom d’utilisateur (qui peut souvent être une série de nombres et de lettres aléatoires). Il n’y a pas «mauvais» choix, c’est juste une question concernant la sécurité que vous voulez utiliser pour votre système global.
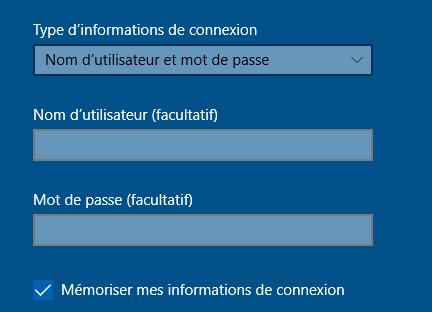
8, Lorsque vous avez rempli toutes les informations (ou rien noté si le champs est facultatif), cliquez sur le bouton Enregistrer.
9, Maintenant, vous pouvez voir votre nouvelle connexion VPN, répertoriée dans la section « VPN ». Cliquez dessus. Il est temps de tester votre nouvelle connexion! Cliquez sur le bouton « Se Connecter »

10, Si vous choisissez que Windows ne se souvienne pas de votre Nom d’utilisateur/Mot de passe, vous serez invité à les saisir. Après quelques instants, le statut devient « Connecté ».
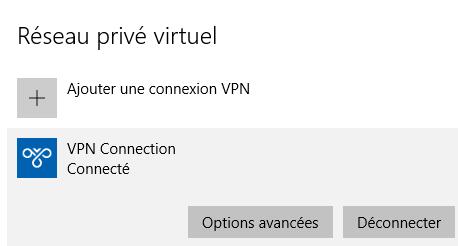
11, Pour contrôler rapidement l’état de votre connexion VPN, cliquez sur l’icône réseau dans votre barre d’état du système Windows.
12, Dans le menu, vous pouvez voir votre connexion VPN répertoriée avec l’état de votre connexion Internet. Vous pouvez également vous déconnectez de votre VPN à partir de là, il suffit juste de cliquer sur la mention…
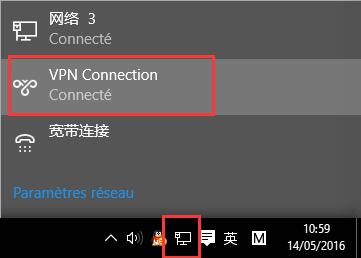
· et vous serez redirigé directement à la section VPN. Cliquez sur le bouton « Déconnecter » si vous ne voulez pas utiliser votre VPN.

Et c’est tout!