Dans Windows 10, Microsoft a change la manière dont les applications sont mises par défaut. Cela a changé avec Windows 8 aussi et est devenu beaucoup trop limitée de manière interaction explicite de l’utilisateur est requise. Le logiciel ne peut pas se mettre lui-même comme l’application par défaut de démarrage avec Windows 8. Maintenant avec Windows 10, l’interface utilisateur a changé. Dans cet article, nous verrons comment mettre Firefox comme le navigateur par défaut de Windows 10.
Par défaut, Windows 10 vient avec un nouveau navigateur, Microsoft Edge. Ce nouveau navigateur est basé sur le moteur Trident qui a aussi été utilisé par Internet Explorer mais il ne partage rien d’autre avec IE qui était une application de bureau/Win32. Edge est une application moderne. Microsoft a supprimé beaucoup de code de l’héritage du moteur de rendu et n’a laissé que le soutien pour les normes nouvelles et réelles. Cependant, le navigateur n’est pas seulement un moteur amélioré et Microsoft Edge possède un manque de beaucoup d’options et de caractéristiques d’utilisateur. C’est pourquoi, beaucoup d’utilisateurs ne considèrent pas Edge comme un navigateur utilisable et veulent changer le navigateur par défaut dans Windows 10 pour quelque chose d’autre. Mon choix de navigateur est Mozilla Firefox, donc je vous écrirais les instructions pour ce navigateur. Cependant, toutes les étapes après sont applicable à n’importe quel navigateur comme Opera, Google Chrome ou Vivaldi. Suivez simplement ces étapes :
- Ouvrir l’application Paramètres.
- Allez dans Sytème -> Applications par défaut.
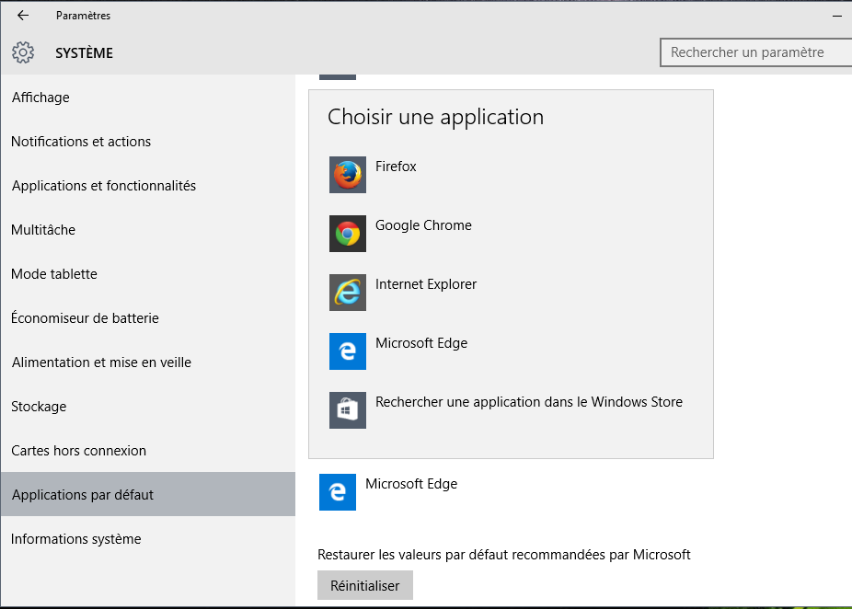
- Ici, faîtes défiler jusqu’à “Navigateur web” et choisissez Firefox (ou n’importe quel autre navigateur que vous voulez utilisez par défaut).
Cette méthode assurera que le navigateur est par défaut pour tous les scénarios. Firefox deviendra le navigateur par défaut de votre compte utilisateur.
En Savoir Plus:
Comment cacher ou bloquer des mises à jour Windows ou des de pilotes sous Windows 10