Comment faire pour augmenter la vitesse d’un Mac lent? En nettoyant le logiciel et en améliorant la performance du matériel.
Plus le temps avance, plus vos logiciels vont ralentir et votre matériel vas vieillir. C’est inévitable. Mais, cela ne veut pas dire que vous devez abandonner. Par opposition, il y’a plusieurs façon d’arrêter l’entropie électronique et de se battre contre le vieillissement de votre machine!
Note : les Mac moderne utilisent de plus en plus le notion de compact et leger tout comme les Ipads. Cela permet d’assurer une légèreté, une minceur, mais il est presque impossible de modifier le matériel après l’avoir acheté. Donc, les quelques suggestions matérielles ci-dessous, incluant le changement de disque dure (pour une augmentation de la rapidité), peut ne pas être possible et cela peut même violer la garantie de votre machine. Regarder avant d’acheter.
1. Mettre à jour ou réinstaller MacOs
Il y’a une commune idée qui est fausse que les nouvelles versions du logiciel demandent plus de ressource système que les anciens. Pour certains, c’est le cas, la vérité c’est qu’il y’a tellement de bug qui sont fixés et d’amélioration du système d’exploitation que cela vaut toujours la peine de mettre à jour son système. Parfois, des nouvelles caractéristiques s’ajoutent, comme l’outil de stockage dans macOS Sierra, qui peuvent vraiment aider à enlever les fichiers inutiles et augmente la performance de votre machine.
J’ai eu également l’habitude de faire une nouvelle installation du système d’exploitation quand il y’a une nouvelle version qui sort. Avant, c’était un travail pénible due aux applications qui devaient être réinstaller, mais avec des outils comme iCloud Drive et Dropbox, l’app store de Mac, ICloud Keychain et Ipassword, je peux sauvegarder et faire fonctionner mon système en quelque heures. Je ne peux recommander ceci pour tout le monde, mais la différence est tellement grande que je dois le suggérer pour ceux qui se sentent confortable avec ce type d’opération.
2. Nettoyer votre système
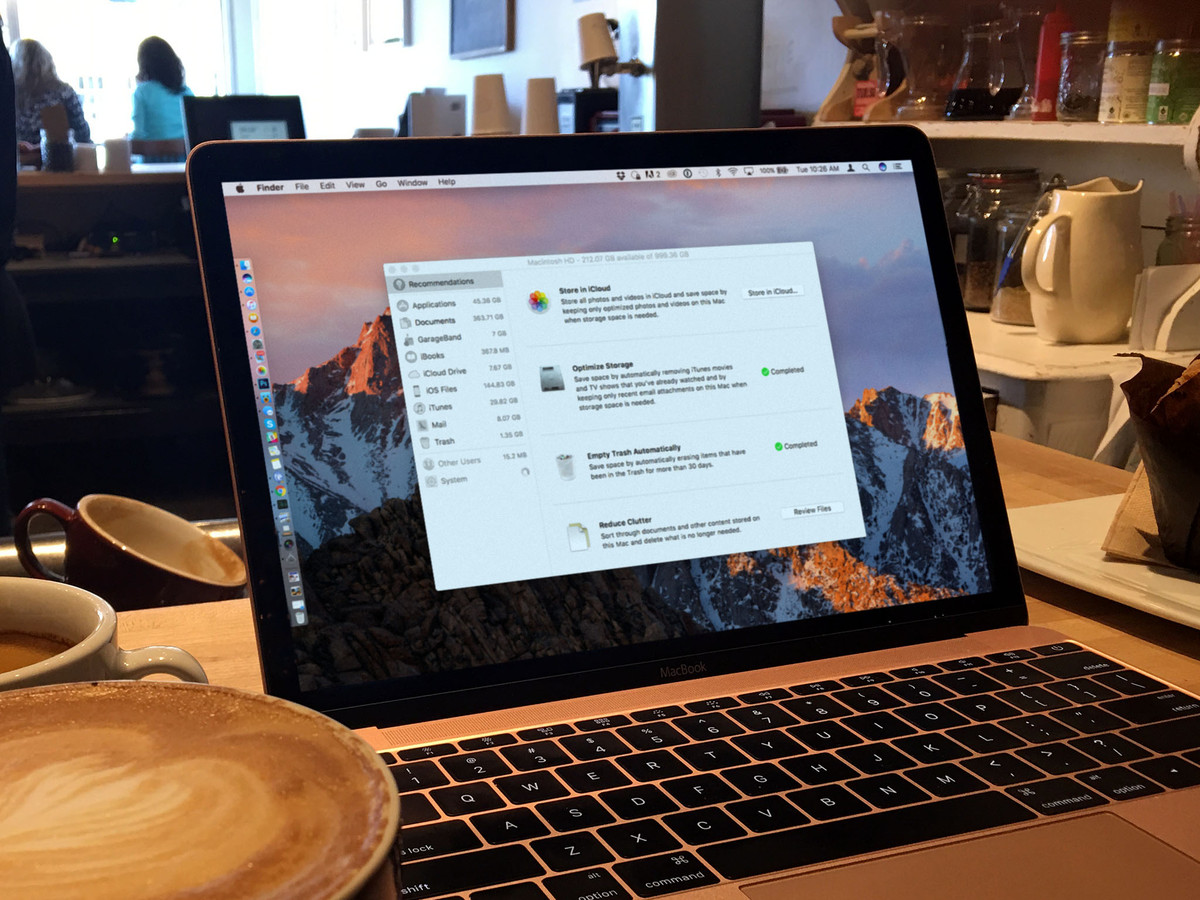 À travers le temps, beaucoup de fichiers inutiles peuvent s’accumuler dans votre système, incluant des vielles applications et tout ce que vous n’utilisez plus. Ils prennent de la place, divise les secteurs du stockage, il faut les insérer dans le processus de démarrage, sinon il y’auras ralentissement et même bug du système. Cela ne représente pas beaucoup, mais ajouter ensemble il peuvent devenir un sérieux problème.
À travers le temps, beaucoup de fichiers inutiles peuvent s’accumuler dans votre système, incluant des vielles applications et tout ce que vous n’utilisez plus. Ils prennent de la place, divise les secteurs du stockage, il faut les insérer dans le processus de démarrage, sinon il y’auras ralentissement et même bug du système. Cela ne représente pas beaucoup, mais ajouter ensemble il peuvent devenir un sérieux problème.
MacOs Sierra inclue un outil appelé Optimiser le Stockage, qui permet de voir qu’est ce qui fait ralentir votre système en temps reel et efface les processus inutiles qui ralentie votre système d’exploitation. Vous pouvez aussi appuyer sur ctrl(droit)/ clique droit à travers les applications dans votre Dock et enlever l’option > ouvrir durant l’identification pour aider à accélérer le démarrage.
Si vous trouver difficile la spéléologie à travers les fichiers système ou moins plaisant, il y’a aussi une application pour ça. J ne l’utilise pas souvent, car j’ai toujours peur d’enlever le mauvais fichier, mais si vous savez qu’est-ce que vous cherchez et que vous voulez un moyen plus rapide pour trouver ce que vous cherchez, CleanMyMac possède une interface visuel qui peut vous aider à faire les choses plus facile.
3. Mémoire
Nous allons regarder sur l’activité du Moniteur qui un est une application intégrer à macOS et fournit un meilleur chemin pour vérifier si votre système Mac possède suffisamment de ressource et comment il arrive à gerer. Il peut aussi vous donnez des directions pour améliorer la performance.
Pour ouvrir l’activité du moniteur utiliser Spotlight (cliquer sur la barre en haut à droite) et taper dans l’activité du moniteur. Alternativement, vous pouvez cliquer sur Finder (le bonhomme sourire bleu et blanc sur votre barre principale, habituellement à gauche) et alors cliquer sur Application- Utilités- Activité du Moniteur.
Vous verrez alors, une fenêtre comme cette image ci-dessous.
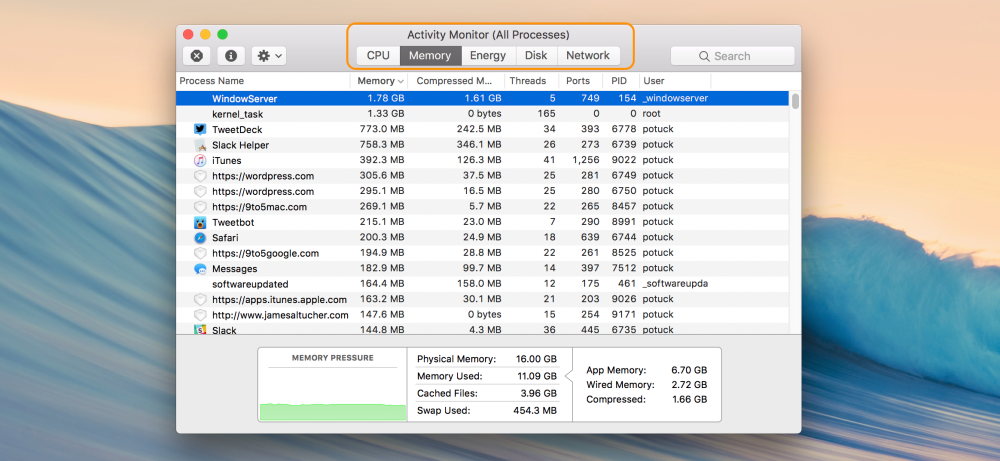
En haut, vous verrez 5 onglets, cliquer sur mémoire. En bas de la fenêtre, vous verrez les détails au niveau de la consommation de la mémoire de votre Mac et comment cette mémoire est allouée.
Au milieu de la fenêtre vous remarquerez les applications individuelles et les processus du système qui utilisent les ressources, mais nous n’allez pas aller en profondeur dans ce sujet.
Si vous glisser votre souris dans différent secteurs en bas, vous verrez apparaître une fenêtre descriptive.
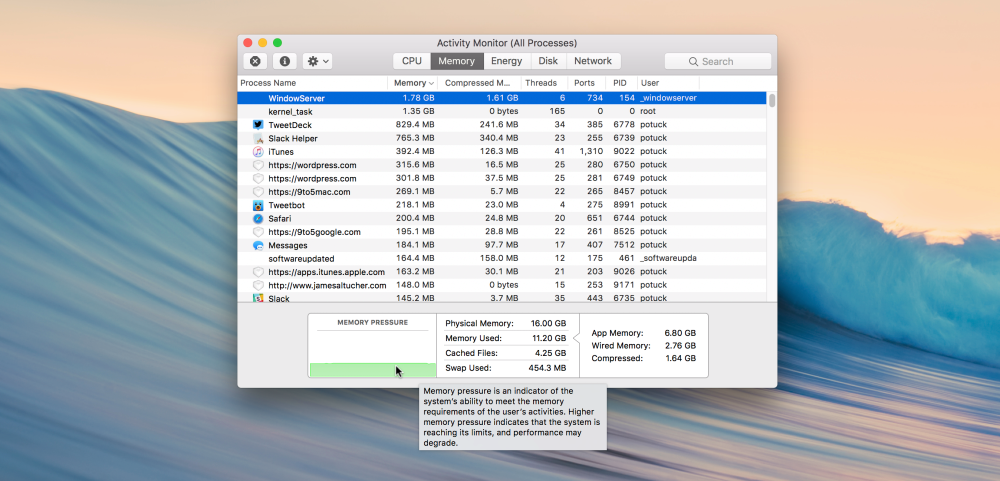
Le vert dans la section Memory pressure signifie qu’il y’a beaucoup de mémoire disponible. Si vous voyez la barre jaune, cela veut dire que votre Mac utilise la gestion de mémoire comme la compression pour aider à alléger les différents processus en cours. Si vous voyez la barre rouge, c’est votre mémoire est totalement utilisée.
Si vous garder un œil sur votre Mac et vous remarquez régulièrement une pression au niveau de la mémoire dans le jaune ou le rouge vous pouvez quitter quelques applications pour réduire la pression exercée sur la mémoire, éteignez votre mac à l’installer de la RAM supplémentaire (random access memory, ce qui est différent de voitre ssd (solid state drive)).
Vous pouvez trouver de la RAM compatible pour votre Mac chez Crucial pour un prix très raisonnable et iFixit offre de bons guides afin d’installer la mémoire pour les différents Macs (la RAM n’est pas accessible à l’utilisateur sur tous les Macs).
Si vous ne fermez pas complètement votre Mac de temps en temps, le faire une fois aux 3 à 4 jours ou même chaque semaine améliore généralement ses performances. Quand vous fermez complètement votre Mac ( . → Éteindre), cela élimine les fichiers compressés ou dans la cache de votre mémoire et réduit la mémoire totale utilisée mieux qu’en quittant toutes les applications.
Avant, mon Mac utilisait 11.20 Go de mémoire. Après avoir quitté toutes les applications, ce nombre a descendu à 5.36 Go.
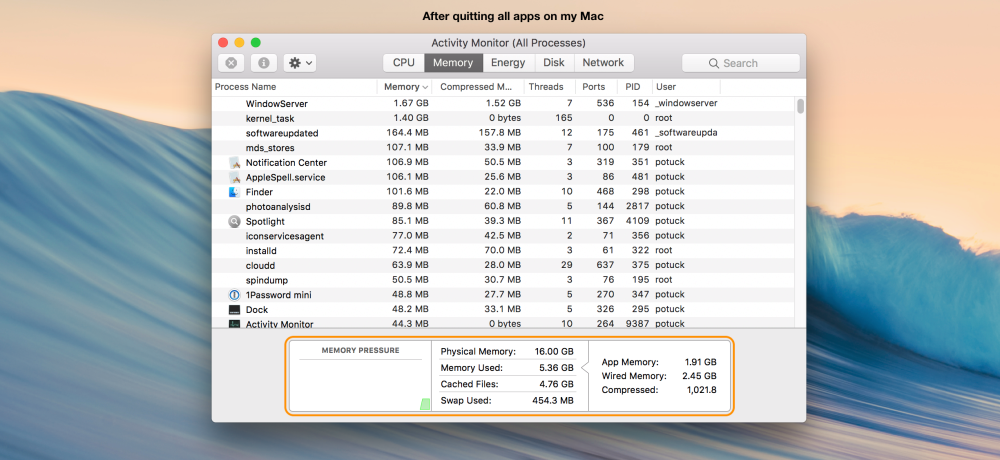
And here is after shutting down my Mac, you’ll notice memory usage dropped to 3.15 GB, compressed memory dropped to 0, and cached memory also dropped by over 2 GB.
4. Échangez pour un SSD
Les SSDs sont généralement plus rapides, plus silencieux et plus fiables car ils n’ont aucune pièce mobile. Les HDD, quant à eux, tournent à une vitesse de 5400 rpm ou 7200 rpm lors de l’utilisation et ont de grandes capacités pour un prix plus bas. Toutefois, ils sont plus lents, moins fiables et produisent plus de chaleur.

Maintenant, il est presque impossible d’acheter un nouveau Mac sans qu’il vienne de base avec un SSD.De plus en plus, elles sont sous forme de puces et sont soudées directement sur la carte mère. Si vous possédez un Mac plus ancien avec un HDD, un des meilleurs moyens d’accélérer votre ordinateur est de le changer pour un SSD.Les SSDs offrent plus de rapidité et de fiabilité. En particulier si on parle des vieux HDDs d’autrefois n’allant qu’à 5400 rpm.
C’est ce que j’ai fini par faire avec mon iMac 2011 et ça a drastiquement amélioré les performances de celui-ci au point que je vais sûrement l’utiliser pour encore quelques années. En général, les SDDs sont environ 5 à 10 fois plus rapides que les HDD dépendant de ce que vous achetez.
Vos boosters de performance Mac favories?
Il y a d’autres choses que vous pouvez faire pour atteindre de meilleurs performances, tel qu’utiliser l’Utilitaire de disque afin de vérifier et réparer les autorisations du disque, réinitialiser le SMC ou le PRAM, etc. Ceux-ci sont toutefois les plus utiles pour le dépannage de votre machine. Si vous connaissez de meilleurs moyens pour accélérer votre Mac, écrivez le dans les commentaires ci-bas.