Avez-vous modifié votre PC et vous ne pouvez plus activer Windows 10 ? Dans ce guide, nous allons vous montrer les étapes pour utiliser ce dépanneur qui réactive Windows 10.
Lorsque vous modifiez beaucoup votre matériel informatique, comme par exemple remplacer la carte mère ou le disque dur, Windows 10 ne pourra plus identifier votre ordinateur correctement, et ainsi l’OS ne s’activera pas.
Précédemment, lorsque votre installation de Windows 10 ne s’activait plus à cause de changements d’équipements informatiques, vous deviez traverser le pénible processus de contacter le support client de Microsoft pour le réactiver, ce qui n’est pas une option idéale.
Cependant, Microsoft simplifie désormais le processus. Depuis la mise à jour pour l’anniversaire des 10 ans de Windows, vous pouvez lier votre compte Microsoft (MSA) avec la licence digitale de Windows 10 sur votre appareil. Cette nouvelle fonctionnalité vous permet d’activer le Troubleshoot d’activation rapidement pour réactiver gratuitement votre copie de Windows 10.
Dans ce guide Windows 10, nous allons vous guider à travers le processus pour lier votre compte Microsoft et votre licence digitale ensemble, ainsi que les étapes pour utiliser le Troubleshoot d’activation et réactiver l’OS.
Comment lier votre compte Microsoft avec votre licence digitale
- Utilisez le raccourci clavier touche Windows + I afin d’ouvrir l’application Paramètres.
- Cliquez sur mises à jour & sécurité.
- Cliquez sur Activation.
- Cliquez sur Ajouter un compte. (Votre compte doit avoir les privilèges administrateurs.)
- Entrez les informations de votre compte Microsoft, et cliquez Enregistrer. Si le compte local n’est pas connecté à un compte Microsoft, vous devrez également entrer le mot de passe du compte local.
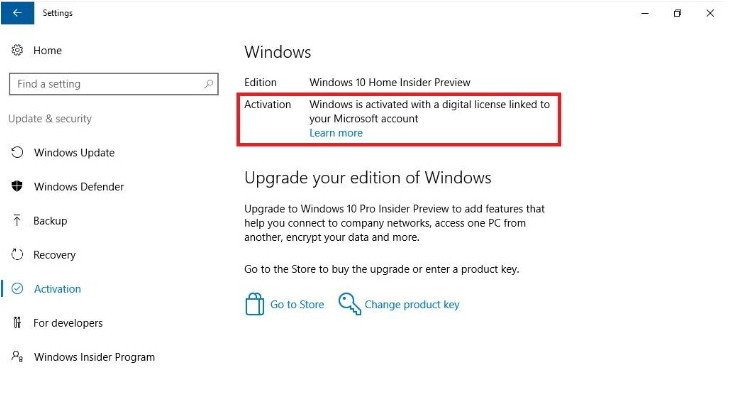
Une fois que vous avez complété le processus vous verrez le message « Windows est activé a l’aide d’une licence numérique liée à votre compte Microsoft« dans la page Activation, indiquant la réussite du processus.
Si vous avez déjà utilisé un MSA lorsque vous installiez Windows 10, votre compte et licence digitale se connecteront automatiquement, et vous verrez le même message « Windows est activé a l’aide d’une licence numérique liée à votre compte Microsoft« . Dans ce cas, vous pouvez sauter les étapes précédentes, et effectuer les prochaines étapes ci-dessous.
Comment utiliser le Troubleshoot pour réactiver Windows 10
Après avoir lié votre compte Microsoft à votre licence digitale, vous pouvez utiliser le nouveau Troubleshoot d’activation pour réactiver Windows 10 après avoir modifier votre équipement informatique.
- Utilisez le raccourci clavier touche Windows + I afin d’ouvrir l’application Paramètres.
- Cliquez sur mises à jour & sécurité.
- Cliquez sur Activation.
- Si vous voyez le message d’activation suivant: Windows n’est pas activé, alors vous pouvez cliquer Troubleshoot pour continuer. (Votre compte doit avoir les privilèges administrateurs.)
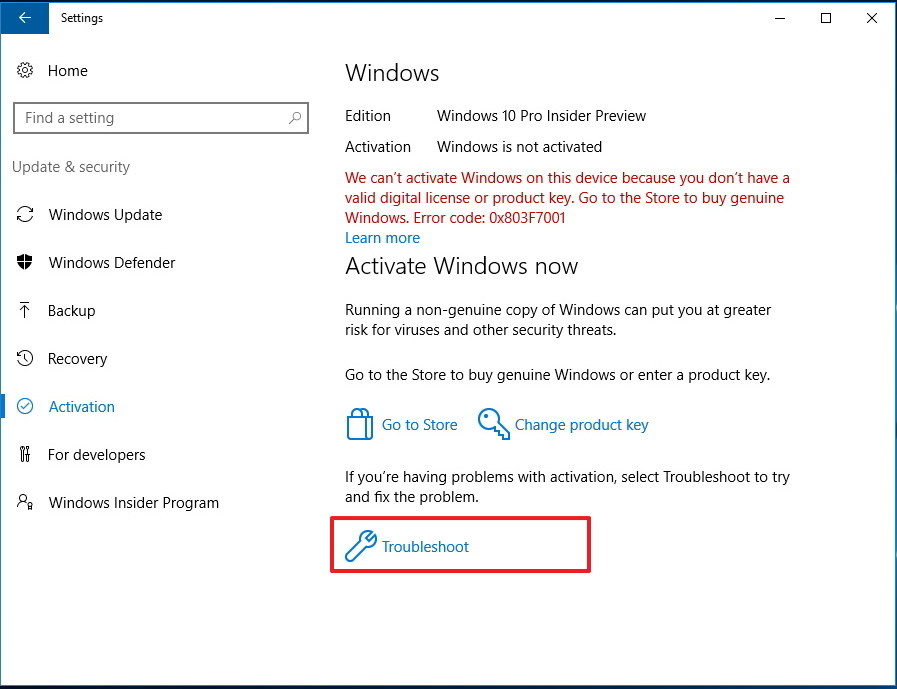
5, Cliquez le lien « J’ai récemment modifié le matériel informatique ».
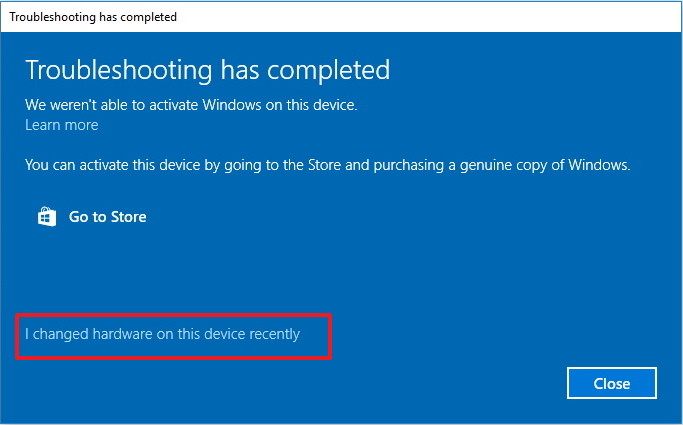
6, Entrez les informations de votre compte Microsoft, et cliquez Enregistrer.
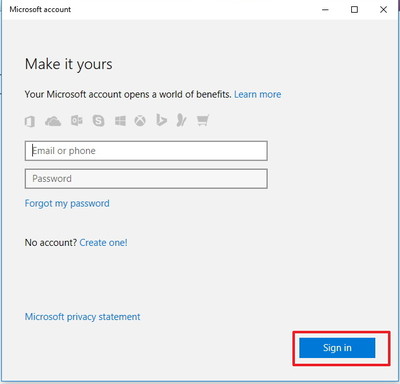
7, Si le compte local n’est pas connecté à un compte Microsoft, vous devrez également entrer le mot de passe du compte local. Cliquez sur Suivant pour continuer.
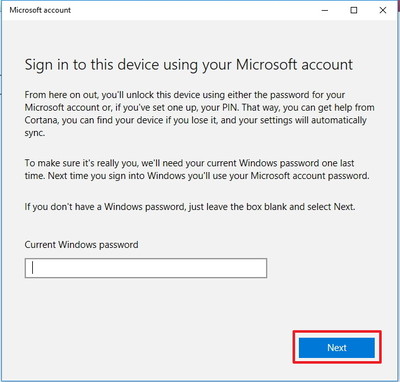
8, Une liste des appareils associés à votre compte Microsoft va s’afficher. Sélectionnez l’appareil que vous voulez réactiver.
9, Cochez l’option « C’est l’appareil que j’utilise maintenant », puis cliquez sur le bouton Activer.
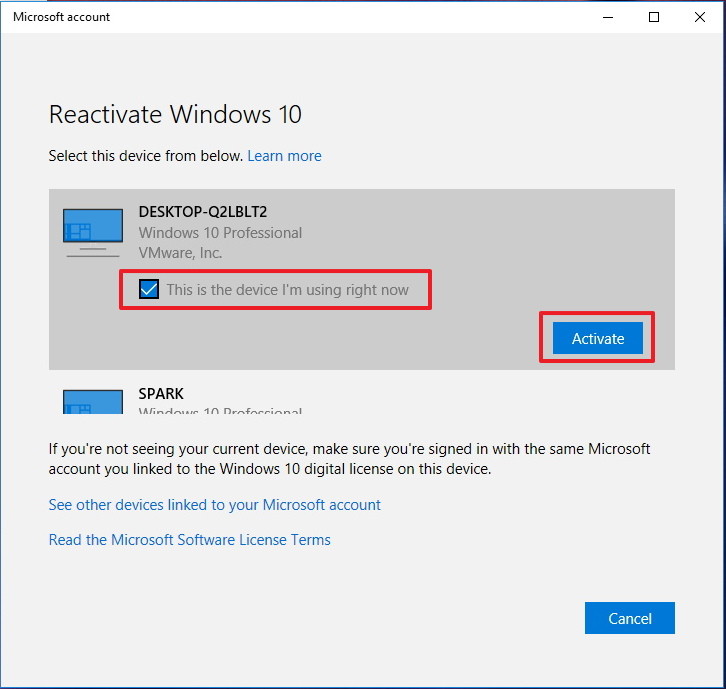 Si vous désirez voir les autres appareils liés à votre compte, vous pouvez cliquer sur le lien “Voir les autres appareils liés à votre compte Microsoft”. Sur cette page, vous verrez une liste d’appareils divisées en trois catégories ( Edition différente, Appareil différent, et Windows non-activé), expliquant la raison pour laquelle Windows 10 ne peut pas s’activer pour les autre appareils.
Si vous désirez voir les autres appareils liés à votre compte, vous pouvez cliquer sur le lien “Voir les autres appareils liés à votre compte Microsoft”. Sur cette page, vous verrez une liste d’appareils divisées en trois catégories ( Edition différente, Appareil différent, et Windows non-activé), expliquant la raison pour laquelle Windows 10 ne peut pas s’activer pour les autre appareils.
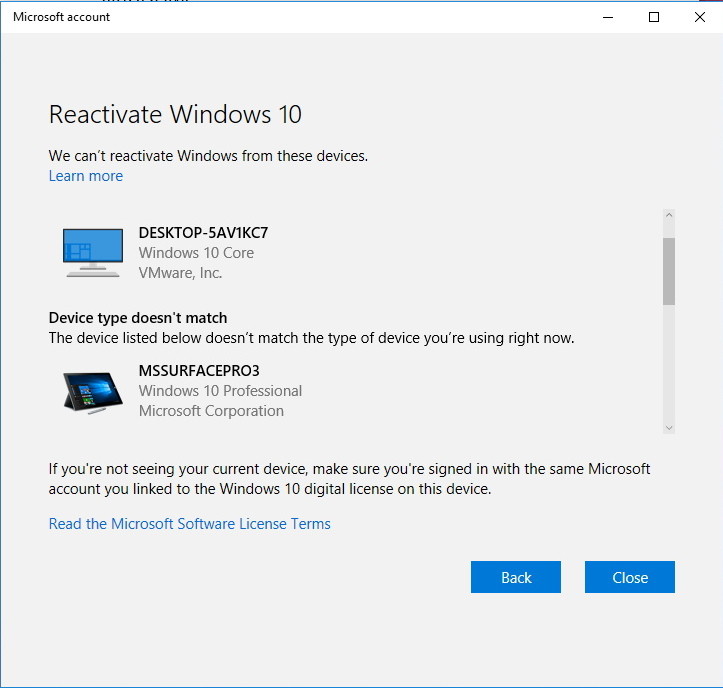
Etapes supplémentaires pour dépanner
Dans le cas où votre appareil n’apparait pas dans la liste il se pourrait que soit la cause d’autres facteurs que nous allons mentionner maintenant.
Tout d’abord, assurez-vous que vous êtes connecté avec le compte Microsoft que vous avez précédemment lié à la licence numérique de Windows 10.
Si vous utilisez le compte Microsoft correct, alors vous devrez enquêter sur la raison pour laquelle vous ne pouvez pas activer.
Voici une liste des problèmes possibles:
- Windows 10 n’a pas été activé sur votre ordinateur.
- Votre ordinateur ne fonctionne pas sur une version authentique du système d’exploitation.
- L’édition de Windows 10 ne correspond pas à l’édition du système d’exploitation que vous avez lié à votre licence numérique.
- Le dispositif que vous essayez d’activer ne correspond pas au type de périphérique que vous avez lié à votre licence numérique.
- Il y a un nombre de fois limité à ce que vous pouvez réactiver. Si vous atteignez cette limite, vous ne serez pas en mesure d’activer Windows 10.
- L’édition du système d’exploitation installé sur votre ordinateur n’est pas Windows 10 Pro ou Windows 10 Home.
- Votre ordinateur est un périphérique géré par votre organisation, dans ce cas, l’outil de réactivation n’est pas disponible. Si tel est votre cas, vous devez contacter l’administrateur de votre système.
Si après avoir utilisé le système d’activation du dépannage, vous ne pouvez toujours pas activer Windows 10, alors vous aurez probablement à contacter le service clients de Microsoft pour de l’assistance.
Finalisation les choses
Depuis la première version de Windows 10 livré au public, Microsoft a fait beaucoup d’améliorations, y compris le processus d’activation. Cependant, il y a encore des scénarios où vous pouvez rencontrer des problèmes d’activation, et le nouvel outil devrait faciliter les choses afin d’aider les utilisateurs à améliorer leur matériel informatiques de l’ordinateur sans tracas.
C’est important de noter que Microsoft met le nouveau système d’activation du Troubleshooter à vos dispositions avec la mise à jour de l’anniversaire Windows 10. Les utilisateurs qui font partie du programme d’initié peut utiliser cet outil à partir de la sortie de Windows 10 build 14371 ou plus tard.
Alors qu’il peut être évident pour de nombreux utilisateurs, rappelez-vous que vous ne serez pas en mesure de réactiver Windows 10 après un changement de matériel informatique jusqu’à ce que vous ajoutiez un compte Microsoft sur votre ordinateur. En outre, l’option de Troubleshoot ne sera pas disponible si le système d’exploitation n’est pas activé.
Enfin, vous avez probablement déjà remarqué, mais Microsoft renomme également le type de clé de produit pour la version d’amélioration de Windows 10 à partir du «droit numérique» à la «licence numérique. »
Lire la suite:
Accélérer Windows 10
Meilleur Antivirus pour Windows 10
Login automatique pour Windows 10 sans mot de passe
Bonjours comment fait t on cette manipulation j ai change mon disque dur interneais au rallumage je n ai pas de windows