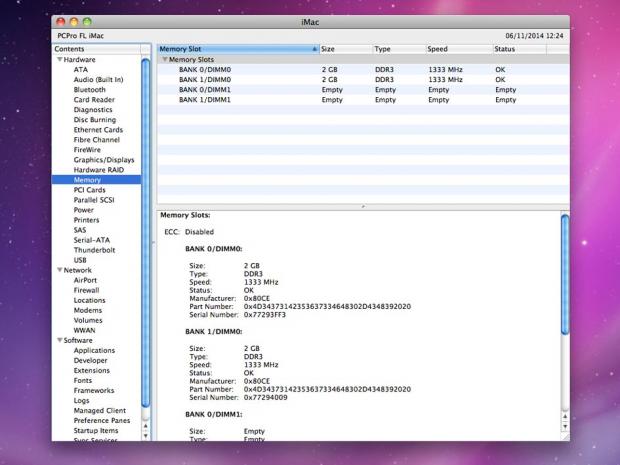Voici notre guide sur la façon de déterminer la taille, le type et la vitesse de la RAM de votre PC.
Pour de nombreux consommateurs, les tenants et les aboutissants de matériel informatique peuvent être un champ truffé de pièges et de confusion en ce qui concerne les spécifications du produit et les problèmes de compatibilité. Une des zones particulièrement difficiles peut être la RAM de votre ordinateur. Si vous vous sentez submergé par le fait de vouloir déchiffrer ce que les stats de votre ordinateur signifient réellement, voici notre guide sur la façon de trouver votre vitesse de RAM, la taille, le type et plus.
Étape 1
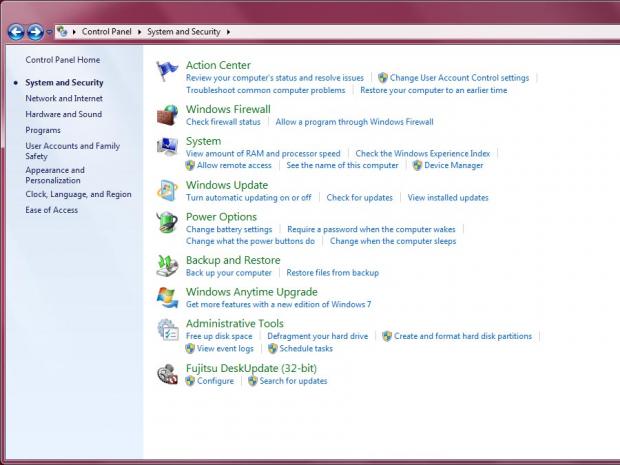
De loin la méthode la plus simple de trouver les détails du fonctionnement interne de votre ordinateur est en utilisant les diagnostics intégrés de Windows.
Si vous ouvrez le Panneau de configuration et vous naviguez au Système et sécurité, sous le sous-système, vous devriez voir un lien appelé « Afficher le total de RAM et la vitesse du processeur.
En cliquant sur ce, apportera quelques spécifications de base pour votre ordinateur tels que la taille de la mémoire, le type de système d’exploitation, et le modèle de processeur et la vitesse.
Étape 2
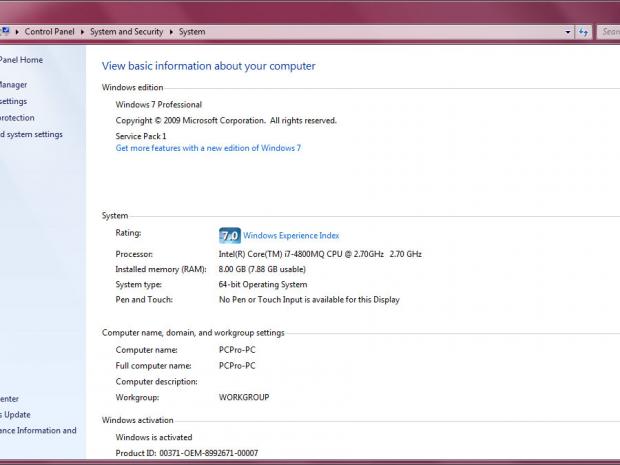
Cependant, il ne vous donnera pas l’un des données les plus détaillées, tels que la vitesse de votre RAM. Si vous cherchez ces données là, le mieux est d’utiliser l’un des nombreux programmes tiers qui peuvent analyser votre PC pour vous fournir toutes les informations pertinentes.
Notre préféré est CPU-Z (téléchargeable gratuitement ici), avec une petite taille et installer une batterie complète d’informations. Une fois que vous installez le programme, il va effectuer une analyse rapide du système, puis il va afficher toutes les informations de votre PC, organisées en onglets pratiques pour votre commodité.
Etape 3

Accédez à l’onglet de la mémoire, et il vous dira combien de Slots Mémoire votre PC dispose, quel type (DDR, DDR2, DDR3, etc) et la taille (en Go) de votre mémoire, et en temps réel des informations sur quelle fréquence elle est entrain de fonctionner. Il contient également une ventilation détaillée des délais de latence et de l’horloge de votre mémoire, si vous en avez besoin.
Étape 4
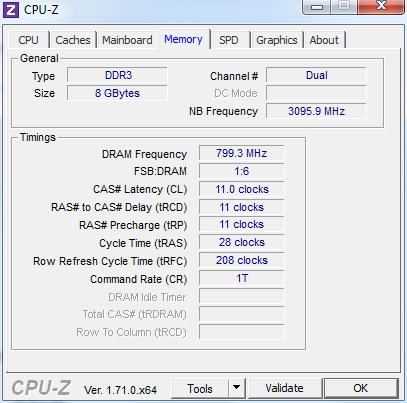
Comme un bonus supplémentaire, le logiciel peut vous fournir des informations de la carte mère, le BIOS et la carte graphique, pour ne pas mentionner une ventilation complète du nom de votre processeur, le modèle, nombre de cœurs, tailles de vitesse et de cache, agissant comme un guichet unique pour les spécifications techniques.
Il est donc particulièrement pratique et serviable pour savoir si votre PC est compatible avec les composants de mise à jour, ou assez puissant pour faire fonctionner les derniers jeux-vidéo.
Comment trouver votre la taille, le type et la vitesse de la RAM : Mac
Étape 1
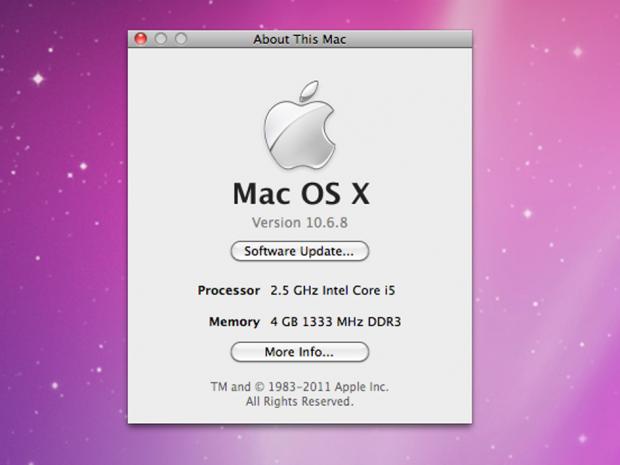
Comme pour tout Apple, le processus pour trouver des informations de base sur votre matériel est super simple: il suffit de cliquer sur le logo Apple, et aller à « A propos de ce Mac».
Une boîte d’information apparaîtra avec le nom de processeur de votre Mac et sa vitesse, la taille de la mémoire, son type et sa vitesse.
Étape 2
Si vous cherchez les spécifications les plus détaillées, une panne technique complète est disponible en cliquant sur Plus d’infos …, sur votre mémoire, processeur, disque dur et d’autres composants séparés en onglets.