Avez-vous acheté et installé une application ou un jeu à partir de Windows 10 Store et vous souhaitez maintenant installer de nouveau ce jeu ou cette application ? Voulez-vous installer de nouveau une application ou un jeu acheté après la réinstallation de Windows 10? Vous voulez réparer une application ou un jeu acheté en l’installant une autre fois ? Dans ce guide, nous allons voir comment trouver les applications et les jeux déjà achetés dans Windows Store et comment les installer une nouvelle fois dans Windows 10.
Trouver des applications achetées et installées à partir de Windows Store est assez facile. Windows Store enregistre l’historique des applications et jeux achetés dans votre compte Microsoft, allez sur Windows Store, et connectez vous avec un compte Microsoft pour afficher tous les articles achetés de magasin.
Si vous avez des applications ou jeux achetés par carte de crédit, carte de débit, abonnement et facture de téléphonie mobile, ou tout autre mode de paiement, vous pouvez suivre l’adresse internet qui vous sera donnée ci-dessous pour télécharger et installer de nouveau un jeu ou une application dans Windows 10.
Installer de nouveau des applications et des jeux achetés sur le Windows Store dans Windows 10
Etape 1 : Pour installer de nouveau une application, vous devez d’abord désinstaller l’application sur votre PC. Vous pouvez passer cette étape si vous avez déjà désinstallé l’application ou si vous installez l’application après une installation correcte de Windows 10.
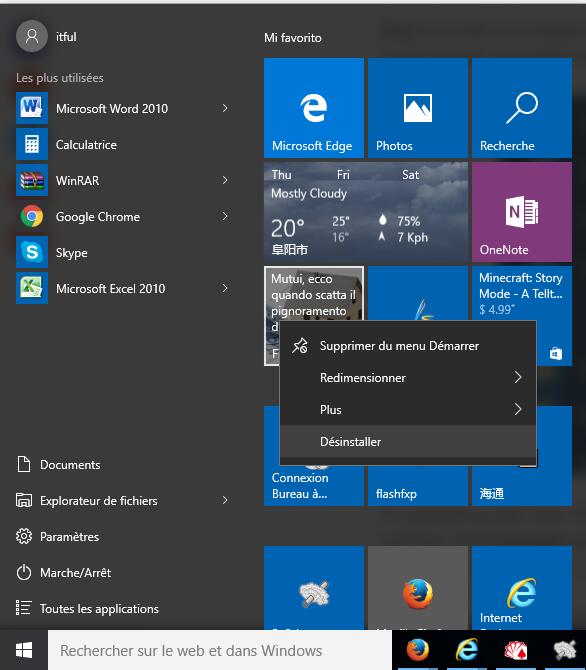
Pour désinstaller une application, ouvrez menu Démarrer, cherchez l’application que vous souhaitez désinstaller, cliquez-droit sur l’application, puis cliquez sur l’option Désinstaller. Cliquez sur le bouton OK lorsque vous voyez la fenêtre de confirmation. (En savoir plus: Comment désinstaller les applications modernes dans Windows 10)
Étape 2 : Ouvrez Windows Store app. Le « Store app » peut être lancé en écrivant Store dans le menu Démarrer ou dans la barre de recherche, puis en appuyant sur la touche Entrée.
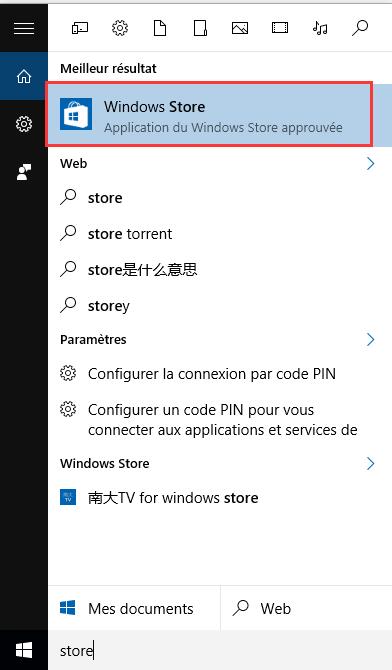
Étape 3 : Une fois que le « Store app » est lancé, cliquez sur l’icône de l’utilisateur situé à côté de la barre de recherche. Si vous vous êtes déjà identifié sur Windows Store, vous verrez votre image de compte Microsoft à côté de la barre de recherche. Si vous n’êtes pas déjà connecté, cliquez, s’il vous plaît, sur l’icône de l’utilisateur et connectez vous en utilisant votre compte Microsoft.
Notez que si vous avez plusieurs comptes Microsoft, assurez-vous, s’il vous plaît, de vous connecter avec le compte que vous avez utilisé précédemment pour acheter l’application que vous cherchez à installer de nouveau.
Cliquez sur l’icône de l’utilisateur ou sur l’image de votre compte, puis cliquez sur « Ma bibliothèque ».
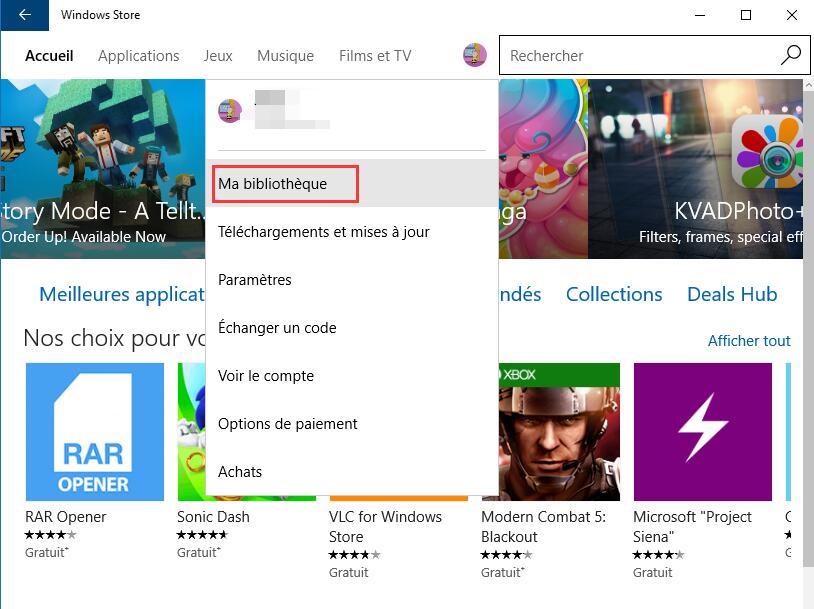
Etape 4 : Sur la page « Ma bibliothèque », vous pouvez voir les articles récemment achetés, ainsi que toutes les applications et jeux installés à partir de Windows Store. Pour afficher toutes les applications et les jeux, cliquez sur « Afficher Tous».
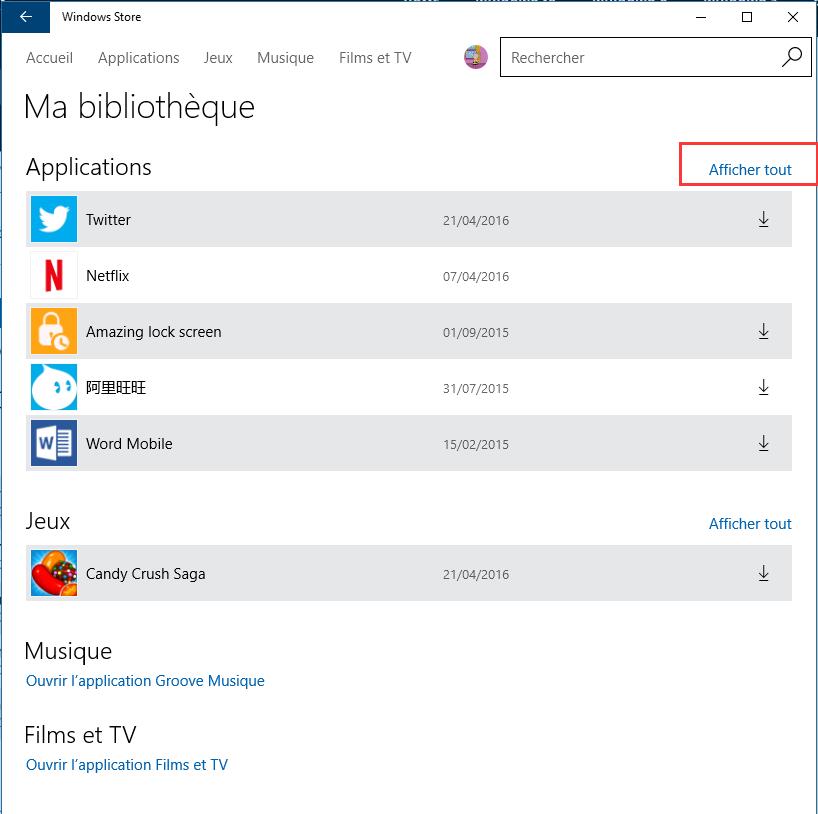
Pour installer une application précédemment achetée, cliquez sur l’icône de téléchargement à côté du nom de l’application (cela ouvrira la page de l’application) que vous souhaitez installer / réinstaller, puis cliquez sur le bouton « Installer » pour télécharger et installer l’application.
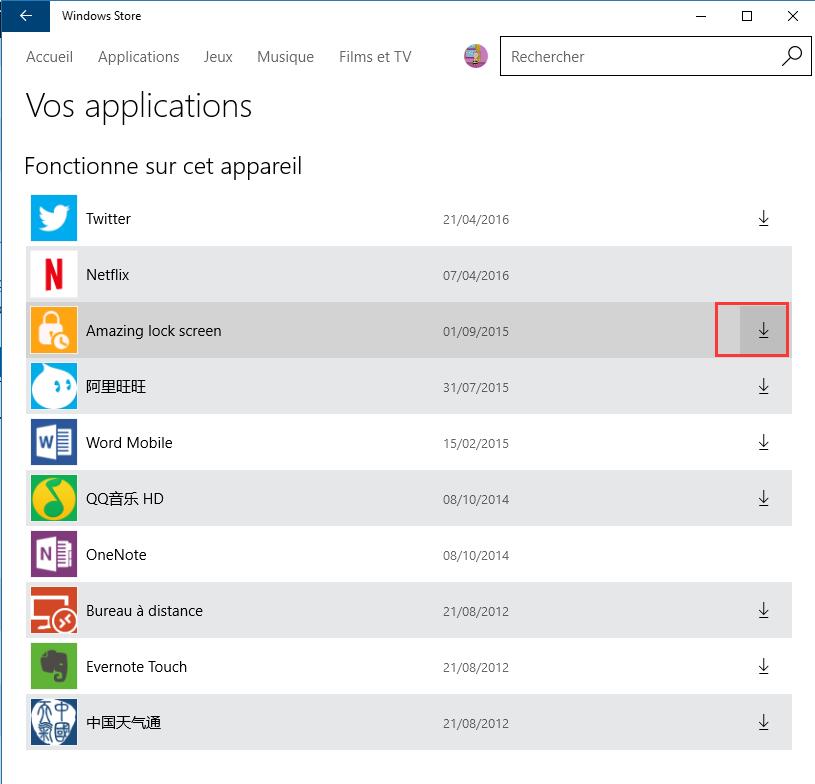
Notez que l’icône « Télécharger » n’apparaitra pas à côté des applications qui sont déjà installées sur votre PC.
En savoir plus:
Comment désinstaller les App inclus par défaut dans Windows 10
Comment activer AHCI sur Windows 10 après installation?
Comment passer d’IDE à AHCI dans Windows 10
Comment activer Windows 10 avec une clé de produit de Windows 7 ou 8
Meilleur Antivirus pour Windows
Comment fait-on si on a pas le logo de téléchargement ?