Internet Explorer est maintenant une chose du passé que Microsoft a cessé son support pour les versions 7.8.9 et 10. Avec le lancement de Windows 10, Microsoft a donné beaucoup d’importance au navigateur EDGE. Un grand nombre de fonctionnalités intéressantes ont été introduites par rapport aux anciennes versions de l’Explorateur, mais la révocation de l’appui a donné un coup final.
Aujourd’hui, je vais parler de 4 conseils cools supplémentaires que vous pouvez utiliser sur le navigateur EDGE pour en bénéficier plus. Faisons-y un regard.
1. Ouvrir les sites ouverts dans IE pour des problèmes de compatibilité
Alors qu’Edge est un navigateur moderne, vous pouvez tomber sur des problèmes de compatibilité sur certains sites Web. Par exemple, certains sites Web qui nécessitent le plugin Silverlight pour une fonction ne sont pas compatibles avec Microsoft Edge, vous y verrez le bouton Télécharger Silverlight. En outre, de nombreux sites Web qui ne sont pas mises à jour dans le passé récent et encore fonctionnent sur HTML et CSS plus âgé pourrait sembler interrompu.
Dans de tels cas, vous pouvez cliquer sur le menu 3-Dot navigateur Edge et sélectionnez l’option Ouvrir avec Internet Explorer. La page Web s’ouvrira automatiquement avec l’Internet Explorer 11 installé dans Windows 10.
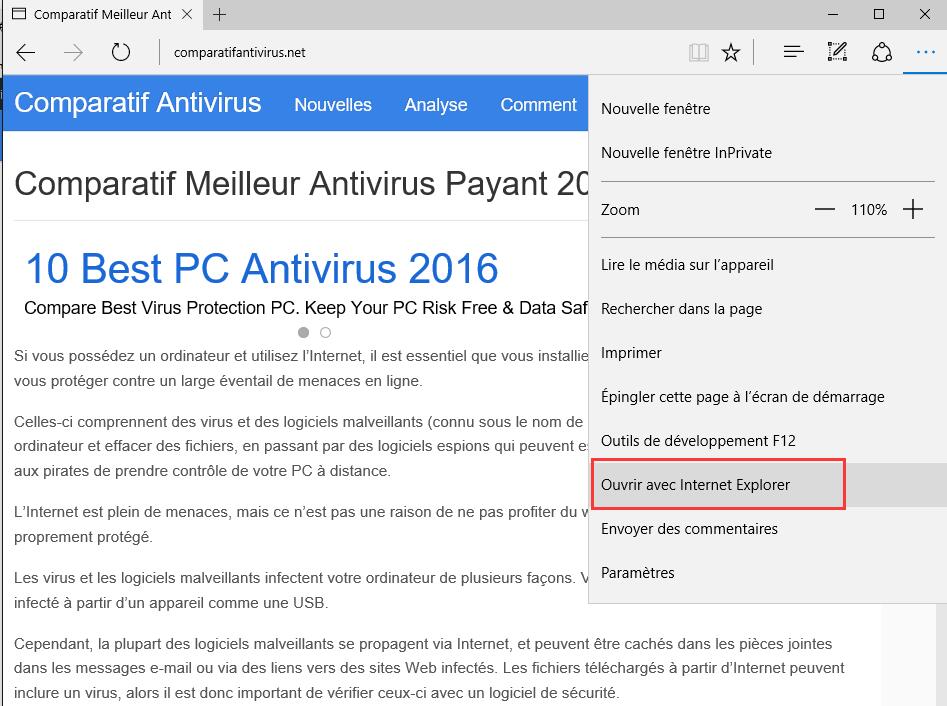
Toujours si vous avez besoin d’exécuter un site Web dans l’ancienne version d’Internet Explorer, appuyez sur F12 pour ouvrir le mode de débogage. Là, accédez à l’onglet d’émulation et sélectionnez l’option Chaîne d’Agent Utilisateur pour la version d’Internet Explorer que vous souhaitez utiliser. La page se rechargera en vue de la compatibilité.
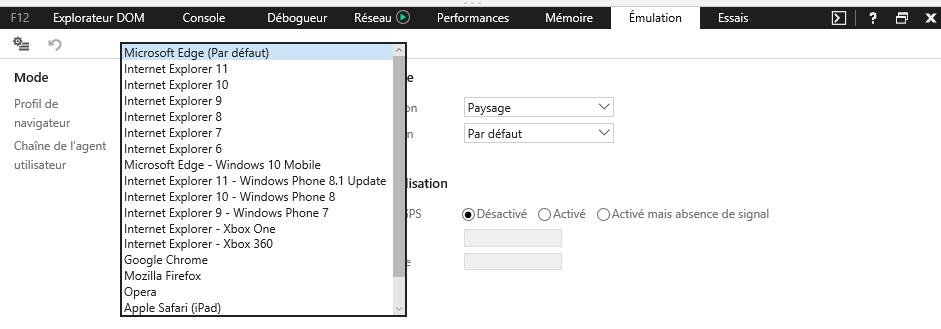
2. Voir les mots de passe enregistrés
Les mots de passe enregistrés en Microsoft Edge sont stockés dans le Gestionnaire d’identification Windows. Ouvrez le Panneau de configuration et accédez à l’Gestionnaire d’identification. (Panneau de configuration\Comptes d’utilisateurs\Gestionnaire d’identification)
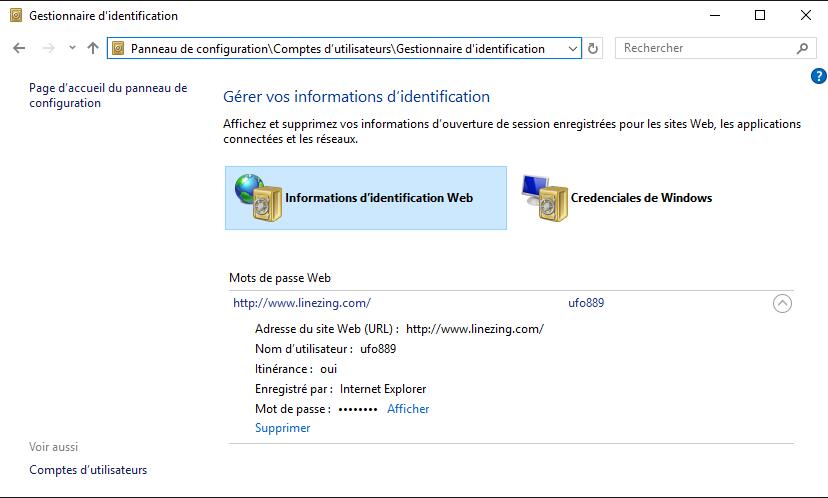
Ici, vous trouverez la vérification des certificats Web qui accueillent tous les mots de passe Web qui sont stockés en utilisant le navigateur d’Edge. Dans le résumé, vous verrez l’URL de connexion avec le nom d’utilisateur que vous utilisez sur le site. Si vous développez, vous aurez le mot de passe caché avec l’option pour révéler le mot de passe. Pour des raisons de sécurité, Windows vous demandera le mot de passe d’administration avant de révéler les mots de passe en texte clair.
L’astuce est utile pour récupérer des mots de passe, mais peut poser quelques problèmes de sécurité. Si vous souhaitez désactiver les paramètres, vous pouvez ouvrir paramètres du navigateur EDGE et accédez à Paramètres avancés pour désactiver l’option pour Proposer d’enregistrer les mots de passe
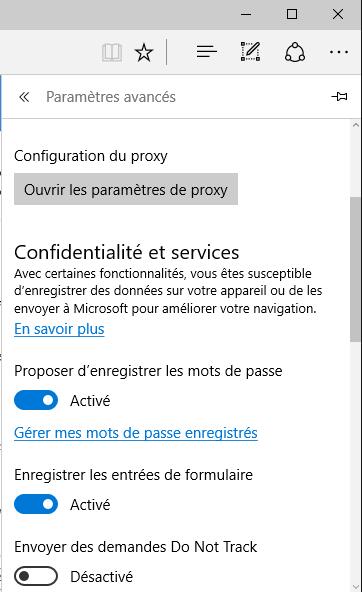
3. Epingler les sites Web pour démarrer
Si vous visitez un site Web régulièrement, vous pouvez l’épingler au menu Démarrer et de bureau pour un accès robinet sur des tablettes. Pour épingler un site Web, il suffit d’ouvrir la page Web et sélectionnez l’option Epingler cette page a l’écran de démarrage à partir du menu 3-points.
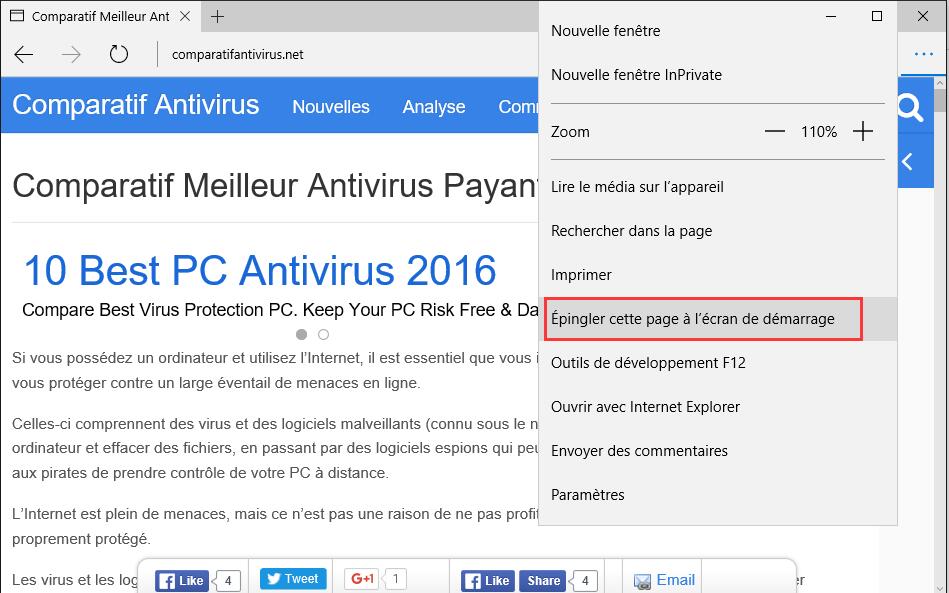
Les sites seront épinglés sur le menu Démarrer et vous obtiendrez également leurs dernières mises à jour. Les tuiles peuvent être redimensionnées en utilisant le menu clic-droit et peuvent également être redimensionnées selon les besoins de l’utilisateur.
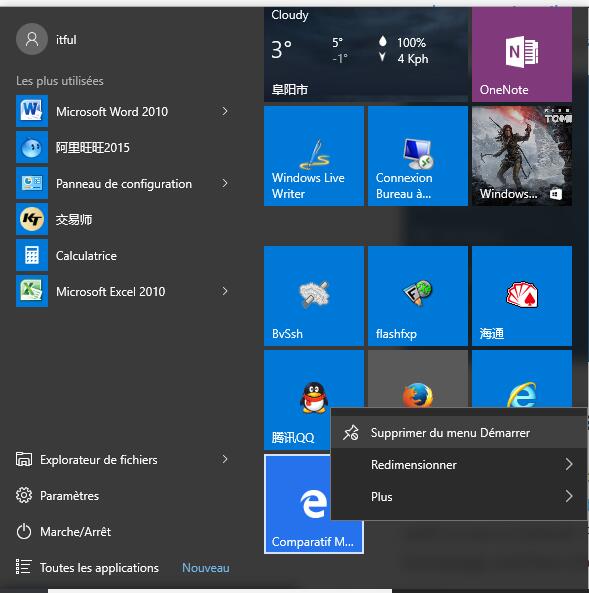
4. Rendre Google comme moteur de recherche par défaut
Aussi évident que cela est, le navigateur par défaut pour Microsoft Edge est Bing. Mais la bonne chose est qu’il peut être modifié en Google, DuckDuckGo ou tout autre fournisseur de moteur de recherche que vous souhaitez utiliser par défaut. Par exemple, pour définir Google comme page d’accueil par défaut, ouvrez la page d’accueil, puis cliquez sur Paramètres.
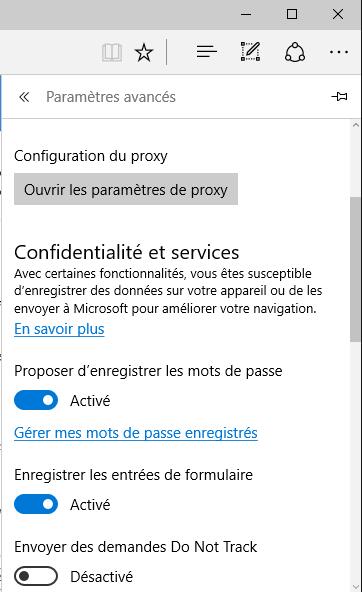
Enfin, Ouvrez les paramètres avancés et vous y trouverez l’option Rechercher dans la barre d’adresses avec Bing. Là, cliquez sur changer et Edge va scanner automatiquement que vous êtes sur la page d’accueil Google avec Ouvrir boîte de recherche et vous suggèrerez de l’ajouter.
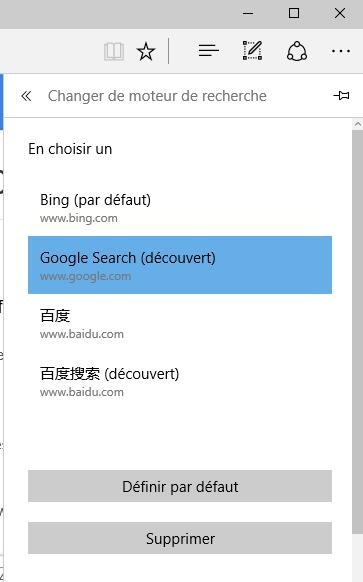
Voilà c’est tout, vous pouvez ajouter et configurer un moteur de recherche par défaut en utilisant cette astuce.
En savoir plus:
Comment bloquer les publicités en Microsoft Edge
Comment afficher et supprimer l’historique du navigateur dans Microsoft Edge
Définir Firefox/Chrome comme le navigateur par défaut dans Windows 10
Changement de dossier de téléchargement par défaut dans Microsoft Edge