Lorsque vous avez besoin de changer n’importe quel paramètre vous ouvrez le Panneau de configuration sous Windows 10. Vous pouvez y accéder via l’invite de commande, les touches du raccourci clavier, le Menu Démarrer, Windows Explorer, le menu d’utilisateur avancé, et le menu Personnalisez. L’utilisation de plusieurs de ces moyens peut se faire instantanément. Ici, nous allons discuter pour savoir Comment Ouvrir le Panneau de Configuration sur Windows 10 par chaque manière une par une.
Le Panneau de configuration est une plateforme dans le système d’exploitation Windows qui contient la collection d’applets pour configurer les paramètres. Autrement dit, vous pouvez dire c’est un lieu central où vous personnalisez les paramètres comme la vérification des références, écran de l’ordinateur, Internet et réseau, clavier, Fonts de Langue, affichage, alimentation, sons et beaucoup plus sur votre ordinateur Windows. Donc, le Panneau de configuration est un outil important pour nous, mais nous discutons ici Comment Ouvrir le Panneau de Configuration sur Windows 10.
Voyons ce qui suit:
Comment Ouvrir le Panneau de configuration dans Windows 10
1. A Partir de Cortana Recherche
· Cliquez sur Cortana Recherche dans la barre des tâches sous Windows 10.
· Tapez Panneau de configuration dans la boîte de recherche et cliquez sur le premier résultat au sommet.
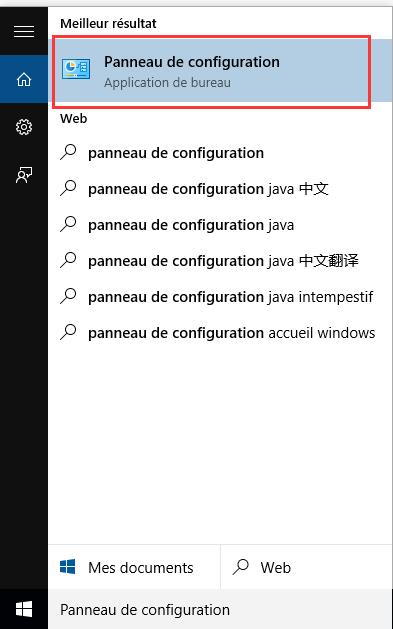
2. Ouvrez le Panneau de configuration A Partir d’Exécuter
La ligne de commande du Panneau de configuration de Windows 10:
· Appuyez sur Windows + R en même temps.
· Tapez control panel dans la boîte (Vous pouvez également taper control seulement).
· Appuyez sur OK.
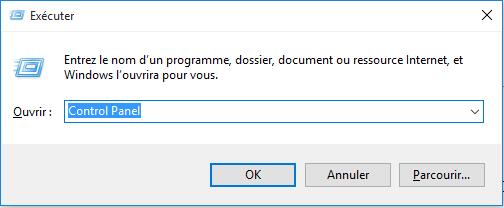
3. Ouvrez le Panneau de configuration A Partir de l’invite de commande
- Lancez la boîte de dialogue Exécuter en appuyant Windows + R en même temps.
- Tapez cmd dans la boîte de dialogue Exécuter.
- Appuyez sur Entrée.
- Copiez la commande ci-dessous et collez-la dans l’invite de commande.
start control
- Appuyez sur Entrée.
4. Manuellement via le menu Démarrer
- Elargissez le Menu Démarrer en appuyant sur l’icône Windows de la barre des tâches dans le coin le plus bas à droite de votre écran.
- Cliquez Tous les programmes au bas du menu Démarrer.
- Faites défiler vers le bas jusqu’à la lettre S vient d’apparaitre. Sous la lettre S, appuyez sur Système Windows. Sur la La sixième position vers le haut vous obtenez le Panneau de configuration.
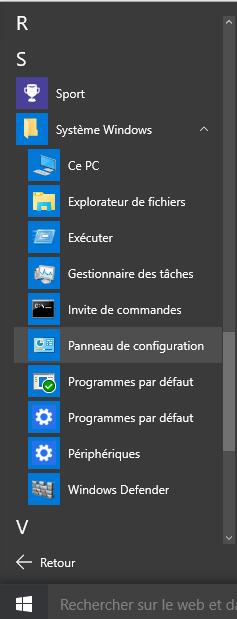
- Si vous ouvrez le Panneau de configuration comme cela à plusieurs reprises, il va être affiché sur le segment des Plus utilisés chaque fois que vous lancez le menu Démarrer.
5. Epingler le Panneau de configuration au menu Démarrer
- Tapez Panneau de configuration dans le champ de recherche Cortana.
- A partir du résultat de la recherche, cliquez droit et choisissez l’option Epingler sur l‘écran de Démarrage.
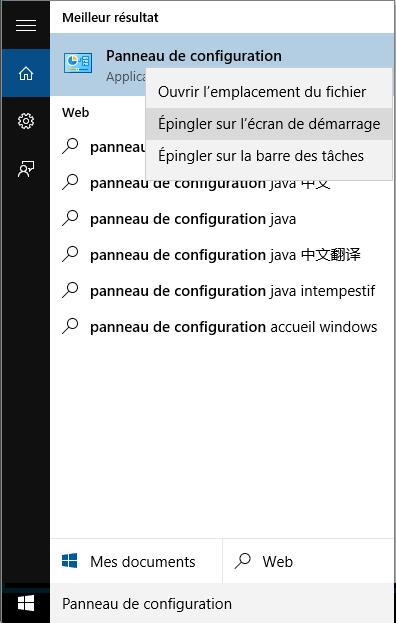
6. Epingler le Panneau de configuration dans la barre des tâches
a)
- Lancez le panneau de configuration.
- Cliquez droit sur l’icône dans la barre des tâches de Windows 10.
- Choisissez Epingler ce programme à la barre des tâches.
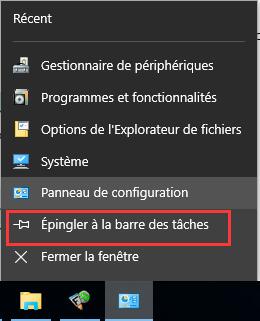
b)
- Alternativement, vous pouvez également l’épingler à la barre des tâches à partir de Cortana. Tapez l’expression Panneau de configuration sur Cortana..
- Vous pouvez voir le Panneau de configuration (Application de bureau) comme un résultat final. Cliquez droit sur elle et choisissez Epingler sur la barre des tâches.
7. A Partir l’invite de commande
- Appuyez sur les touches Win + R simultanément.
- Copiez la commande particulière de l’invite de commande ci-dessous et collez-la dans l’espace donné après Ouvrir la boîte de l’exécution.
shell:ControlPanelFolder
- Appuyez sur Entrée.
Derniers Mots
De cette façon, le panneau de commande est accessible à peu près partout sur votre ordinateur Windows 10. Mais dans cet article, nous avons mentionnés des moyens qui sont plus appropriés et vous aideront à l’ouvrir très facilement et immédiatement.
En Savoir Plus:
Supprimer les dossiers Windows.old
Meilleur Antivirus pour Windows 10
Monter et Graver un Images ISO sous Windows 10
comment ouvrir le panneau de configuration? mon ancien pc je l’avais sur le bureau mais la ou faut il aller?????
Bonjour,
J’aimerais tellement me débarasser de my start qui ne me fait que des ennuis.
Pouvez vous m’aider ?
Merci d’avance et cordialement.
FG
Mon panneau de configuration est incomplet
il a seulement 8 entrées
Comment les avoir Toutes??
Mon panneau est incomplet:
il a seulement 8 entrées
Comment les avoir toutes??