Windows 10 est fournit avec la fonction démarrage rapide qui effectue une fermeture hybride de votre PC en fermant la session de votre compte et en plaçant le PC en veille prolongée lorsque vous cliquez sur “Arrêter”. Comme le démarrage rapide est essentiellement composé de la fermeture de la session et de la veille prolongée, la veille standard (qui éteignait le PC sans passer par la fermeture de la session) est cachée et désactivée par défaut. Dans cet article, je vais me pencher sur comment activer et passez en mode veille sans fermer votre session et sans avoir à utiliser la fermeture hybride de Windows 10.
Pour activer le mode veille sous Windows 10, suivez ces instructions très simples:
1, Ouvrez le panneau de configuration
2, Allez dans la section Système et Sécurité puis Options d’alimentation
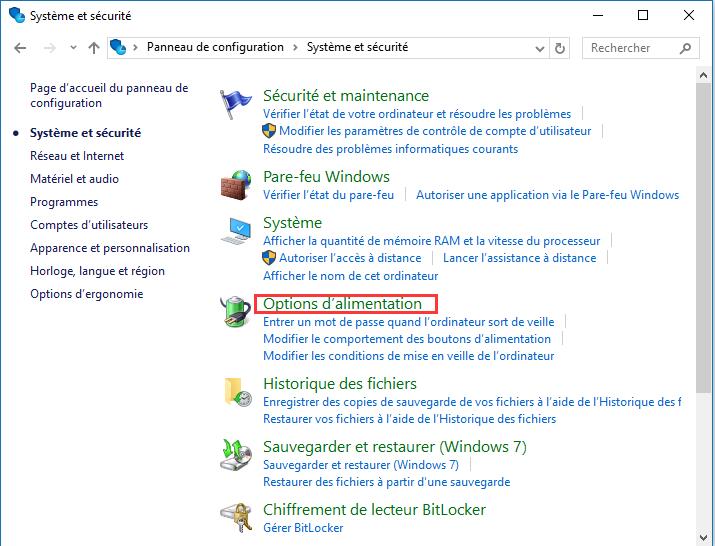
3, La fenêtre suivante apparaît à l’écran:
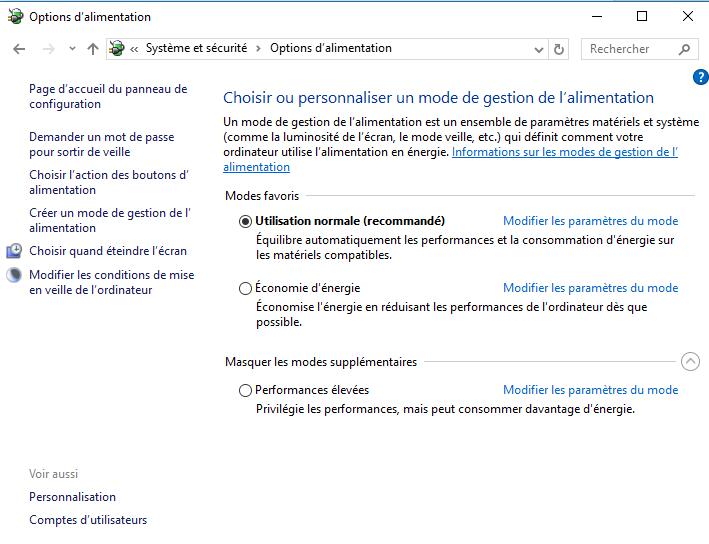
4, Cliquez sur le lien “Choisir l’action des boutons d’alimentation” à gauche
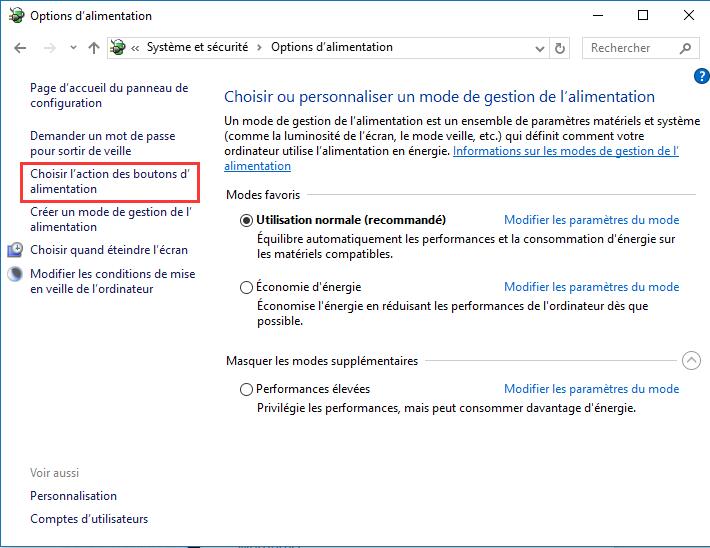
5, Maintenant cliquez sur le lien “Modifier des paramètres actuellement non disponibles” pour pouvoir modifier les options grisées
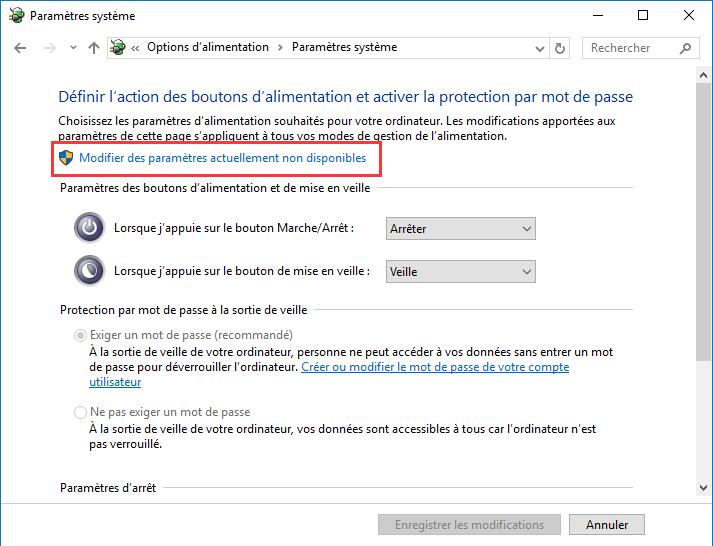
Cocher la case “Veille Prolongée”
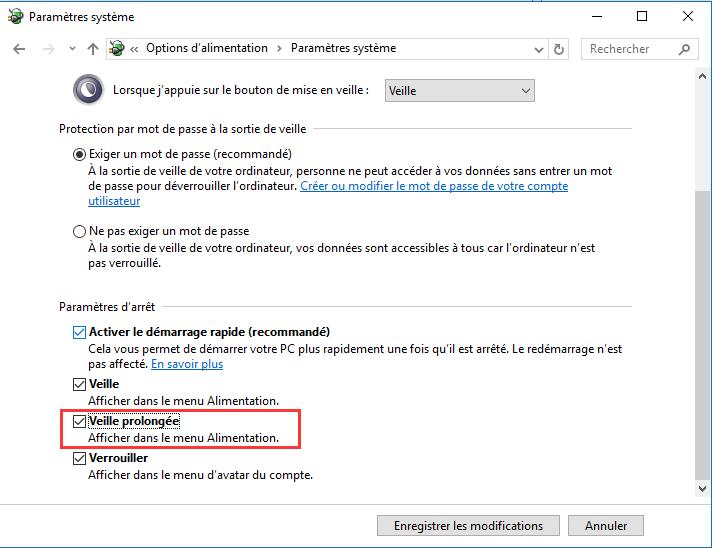
Et voilà. Désormais, quand vous ouvrez le menu marche/arrêt du menu Démarrer ou avec le menu Windows+X, l’option “Veille prolongée” apparaîtra.
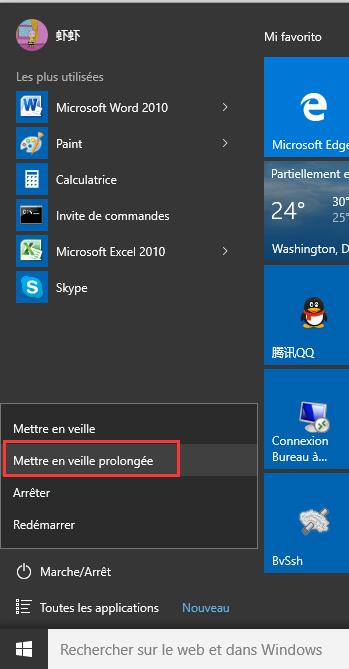
Pour désactiver l’option Veille Prolongée, décocher la case Veille Prolongée que vous avez activée précédemment.
Vous pouvez aussi arrêter le mode veille prolongée du PC en utilisant l’outil de la ligne de commande intégrée powercfg. Quand la veille prolongée est désactivée, l’option veille sera automatiquement retirée du menu marche/arrêt (cela désactive aussi la fonction démarrage rapide).
- Ouvrez une invite de commandes avec droits renforcés
- Pour désactiver la veille prolongée, entrez la commande suivante:
powercfg hibernate off
- Pour activer la veille prolongée, entrez la commande suivante:
powercfg hibernate on
Il est important de noter que le fait de désactiver la mode veille prolongée retire également le fichier c:\hiberfil.sys
Si vous avez beaucoup de RAM, ce fichier peut être assez lourd et peut occuper une partie importante de votre capacité SSD.
Désactiver la veille prolongée est la seule manière de supprimer ce fichier et de libérer cet espace sur le disque dur qui était « gâché ».
Lire la suite:
Comment se Login automatique pour Windows 10 sans mot de passe
Capture d’écran sous Windows 10