L’Interface Avancée de Contrôleur d’Hôte (AHCI) est un standard technique définissant le fonctionnement des hôtes Serial ATA (SATA) d’une manière non spécifique à l’implémentation.
« Ce modèle décrit une structure mémoire pour les fournisseurs de matériel informatique afin d’échanger des données entre la mémoire du système hôte et les périphériques de stockage connectés. AHCI donne aux développeurs de logiciels et aux fabricants de matériel une méthode standard pour détecter, configurer, et programmer les adaptateurs SATA/AHCI. AHCI est séparée su standard SATA 3 Gbit/s, même s’il présente des capacités avancées de SATA (comme le remplacement à chaud ou hot swapping et la mise en file d’attente native des commandes) afin que le système hôte puisse les utiliser. »
De nos jours, la plupart des cartes mères ont AHCI activé dans le BIOS par défaut. Si vous avez installé votre système d’exploitation via IDE mais que vous souhaitez l’utiliser avec AHCI, il faudra activer AHCI sur votre ordinateur.
Ce tutoriel vous montrera comment activer AHCI sous Windows 10 si vous l’avez installé par erreur en IDE.
Étapes pour activer AHCI sous Windows 10 après installation
1. Appuyez sur Win+R pour ouvrir la fenêtre Exécuter. Entrez regedit et appuyez sur entrée pour ouvrir l’Éditeur de Registre.
2. Dans l’Éditeur de Registre, naviguez vers HKEY_LOCAL_MACHINE\SYSTEM\CurrentControlSet\Services\iaStorV
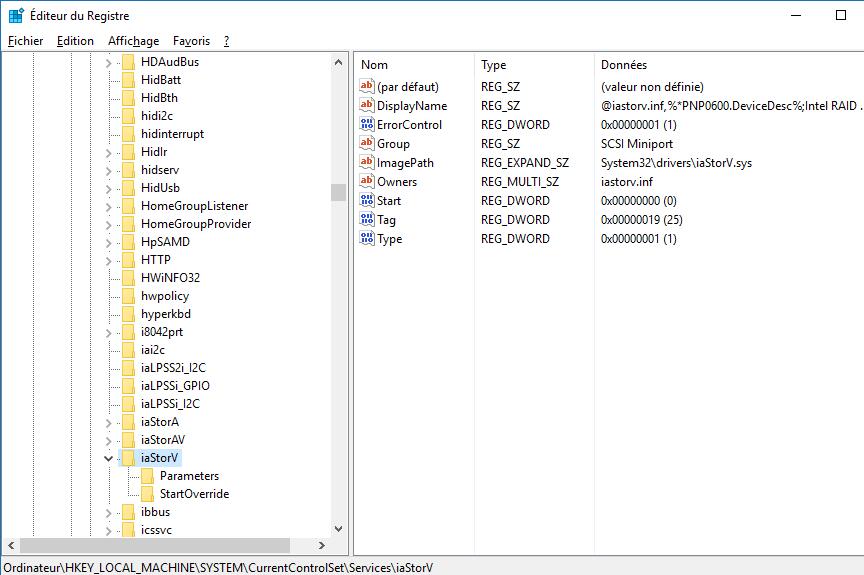
3. Dans le panneau de droite, double-cliquez sur la valeur REG_DWORD Start pour modifier sa valeur.
4. Réglez la valeur à 0 pour AHCI.
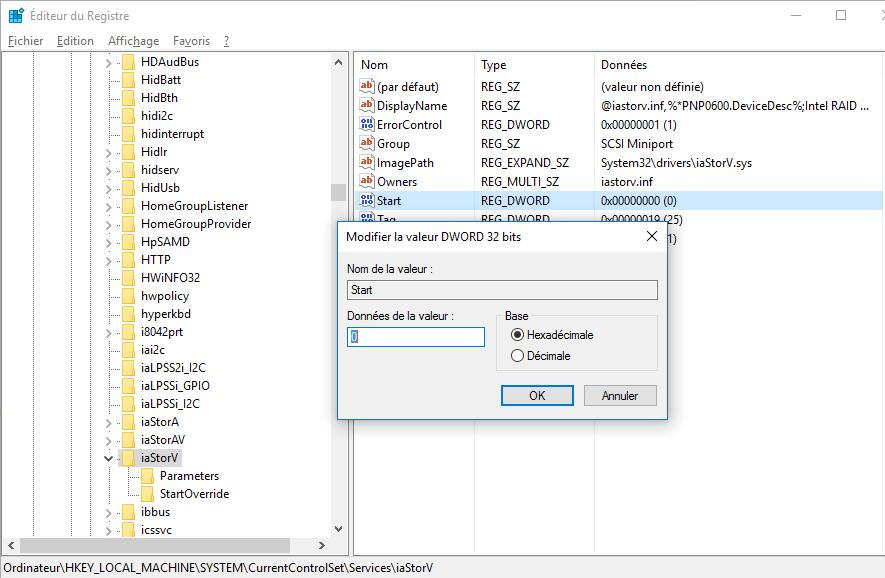
5. Naviguez vers HKEY_LOCAL_MACHINE\SYSTEM\CurrentControlSet\Services\iaStorAV\StartOverride
6. Dans le panneau de droite, double-cliquez sur la valeur REG_DWORD 0 pour modifier sa valeur.
7. Réglez la valeur à 0. Cliquez sur OK.
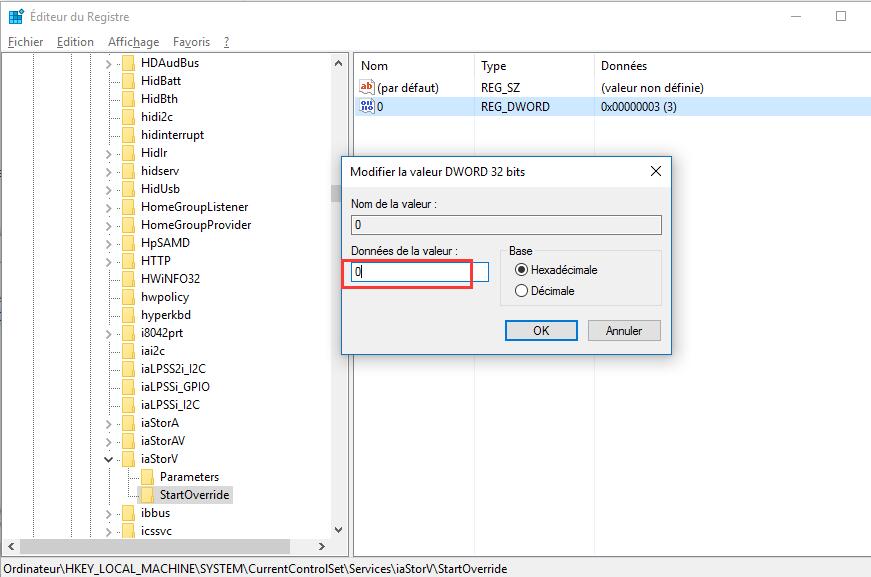
8. Encore une fois, allez à HKEY_LOCAL_MACHINE\SYSTEM\CurrentControlSet\Services\storahci
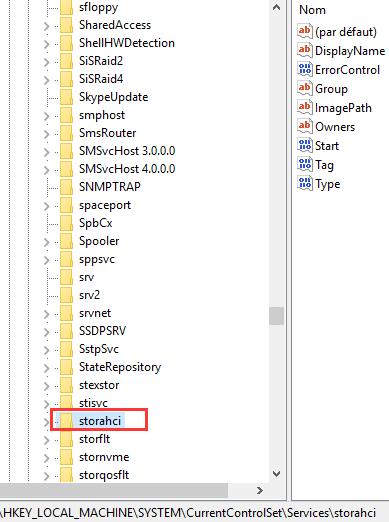
9. Dans le panneau de droite, double-cliquez sur la valeur REG_DWORD Start pour modifier sa valeur.
10. Réglez la valeur à 0.
11. Allez à HKEY_LOCAL_MACHINE\SYSTEM\CurrentControlSet\Services\storahci\StartOverride.
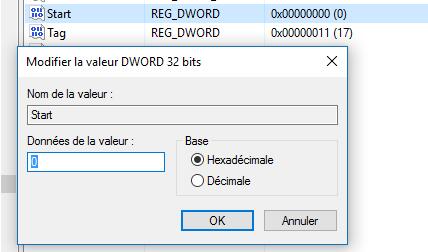
12. Si vous ne pouvez pas trouver StartOverride, fermez l’Éditeur de Registre ; sinon continuez à l’étape 13.
13. Dans le panneau de droite, double-cliquez sur la valeur REG_DWORD 0 pour modifier sa valeur.
14. Fermez l’Éditeur de Registre.
15. Démarrez votre ordinateur dans les paramètres BIOS ou UEFI.
16. Dans les paramètres, activez AHCI, puis faites Sauvegarder&Quitter pour appliquer les changements. Redémarrez l’ordinateur.
En Savoir Plus:
Comment passer d’IDE à AHCI dans Windows 10
Comment activer Windows 10 avec une clé de produit de Windows 7 ou 8
Comment Définir Chrome comme le navigateur par défaut dans Windows 10
merci pour votre conseil (excellent)
Salut, j’ai bien suivi toutes les instructions, mais les changements aux étapes 7 et 11 ne veulent pas s’effectuer après redémarrage.. c’est toujours sur 3 et non sur 0 ..
Qu’est ce que je dois faire ?
Merci d’avance 🙂