Si vous n’utilisez pas l’option Mise en veille prolongée dans Windows 7, vous pouvez économiser de l’espace disque en la désactivant. Ici, nous allons voir quelques différentes manières de gérer les options de mise en veille prolongée dans Windows 7.
Remarque: Le mode Mise en veille prolongée n’est pas une option sur les systèmes dotés de 4 Go de RAM ou plus.
Activer ou désactiver la Mise en Veille Prolongée Avec l’Invite de Commande
Utilisation de l’invite de commande pourrait être la façon la plus facile pour activer ou désactiver le mode Mise en veille prolongée. Cliquez sur Démarrer et tapez CMD dans la boîte de recherche et elle sera listée sous la rubrique programmes. Faites un clic droit sur l’icône et sélectionnez Exécuter en tant qu’administrateur.
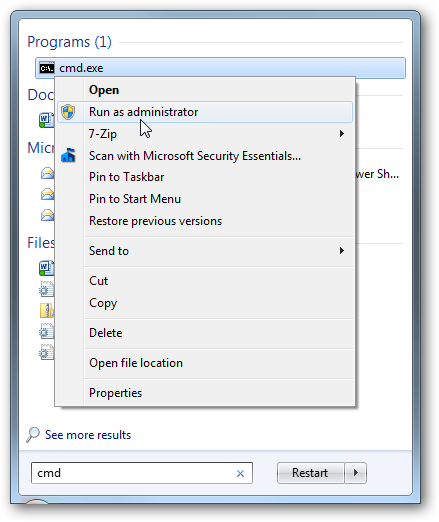
L’invite de commande s’ouvre et vous pouvez utiliser la commande suivante pour activer le mode Mise en veille prolongée.
powercfg /hibernate on
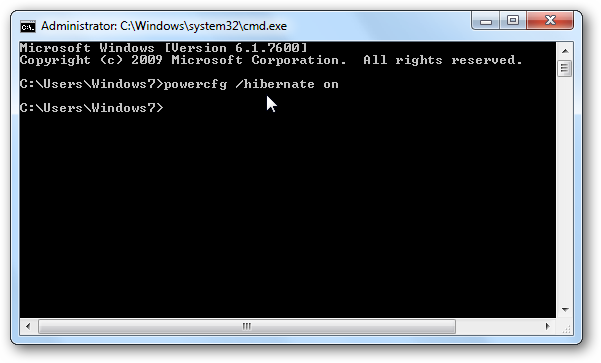
Tapez la commande suivante pour désactiver le mode Mise en veille prolongée.
powercfg /hibernate off

Gérer La Veille Prolongée à travers le Panneau de configuration
Cliquez sur Démarrer et ouvrez Panneau de configuration, puis cliquez sur Options d’alimentation.
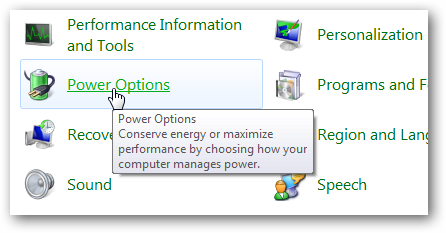
Sur le côté gauche, cliquez sur Changer quand l’ordinateur est mis en veille.

Maintenant, cliquez sur Modifier les paramètres d’alimentation avancés.
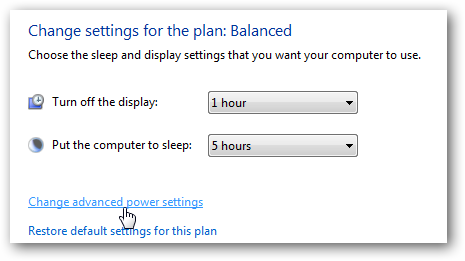
Dans la fenêtre Options d’alimentation avancées développez l’arborescence de Mise en veille puis développez Mise en veille prolongée après et changez les minutes à zéro pour la désactiver. Ou vous pouvez spécifier le nombre de minutes passées que vous voulez avant se mettre en veille prolongée. Après effectuer votre sélection, cliquez sur Appliquer puis OK et fermez sur les fenêtres restantes.
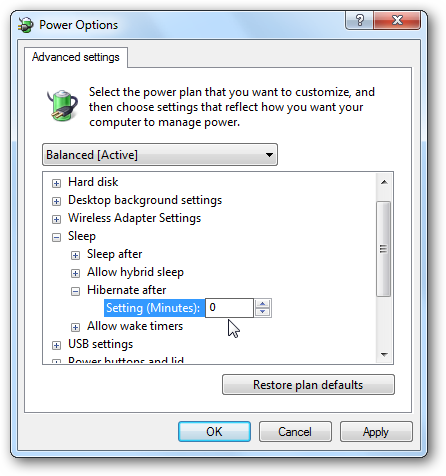
Où est la Mise en veille prolongée?
Que faire si vous essayez l’option en ligne de commande pour l’activer et le mode Mise en veille prolongée est toujours non disponible? Alors ce que vous allez faire est de désactiver Veille hybride en élargissant Permettre la veille hybride et de la désactiver.
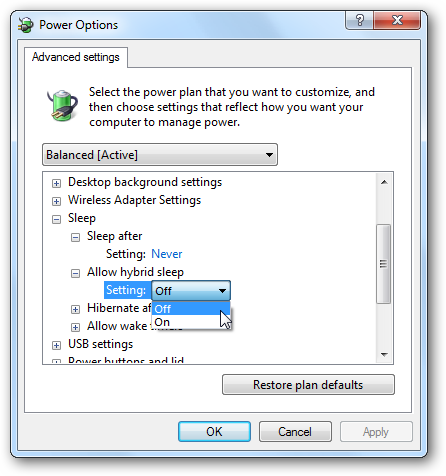
Maintenant, vous devriez avoir Veille prolongée et Veille parmi les options d’alimentation dans le menu Démarrer et serait également une option quand vous faites une Ctrl+Alt+Suppr.
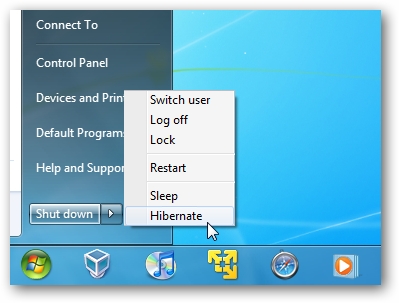
Désactiver la Veille prolongée avec Regedit
Remarque: La modification des valeurs de registre peut causer votre ordinateur à devenir instable ou de cesser à fonctionner et n’est recommandée que pour les utilisateurs avancés.
Maintenant que l’avertissement est terminée…vous pourriez vouloir désactiver complètement le mode Veille prolongée à travers une modification du Registre. Ouvrez l’Editeur du registre et accédez à HKEY_LOCAL_MACHINE \ SYSTEM \ CurrentControlSet \ Control \ Power et changer les données des deux valeurs HiberFileSizePercent et HibernateEnabled à zéro. Après avoir effectués les changements fermez sur l’Editeur du Registre et redémarrez la machine.
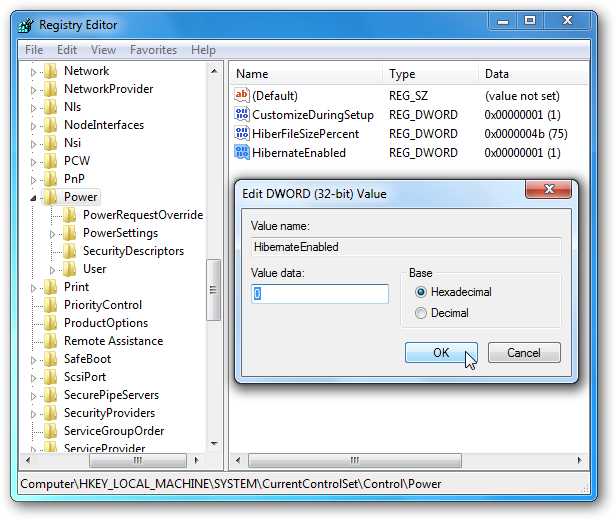
Si vous éteignez toujours votre ordinateur ou ne le faites jamais, vous pouvez désactiver le mode Veille prolongée pour gagner un peu d’espace disque supplémentaire. Sur notre Windows 7 (32 bits) machine avec un disque dur de 300 Go, la désactivation de la Mise en veille prolongée nous a fait gagner un peu plus de 3 Go d’espace disque. Cela peut ne pas s’avérer trop surtout avec les disques dur d’aujourd’hui de grande capacité, mais si vous n’avez pas besoin de Veille prolongée, pourquoi ne pas récupérer cet espace?
En Savoir Plus:
La Configuration des services de Windows 7
Ordinateur lent
Comment libérer de l’espace disque Windows 7?
rouh takhra
ca marche pas, étrange car sur mon autre ordi ça marche impeccable !
Dommage que les écrans ne soient pas en Français et des option en Anglais soit traduite en Français alors qu’elle ne devraient pas l’être comme HKEY_LOCAL_MACHINE \ SYSTEM \ CurrentControlSet \ Control \ alimentation au lieu de HKEY_LOCAL_MACHINE \ SYSTEM \ CurrentControlSet \ Control \ Power