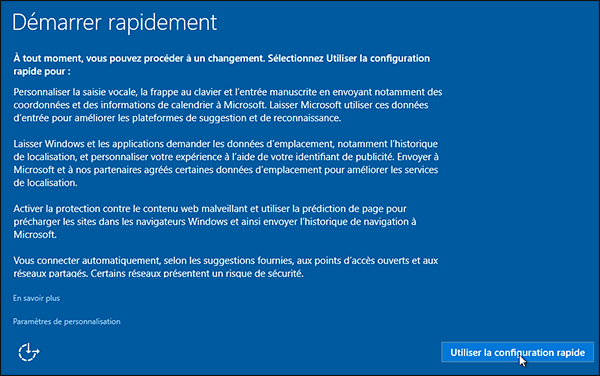Apple a amassé un grand nombre d’utilisateurs fidèles qui ont tout de même besoin d’utiliser Windows et ses applications. Depuis qu’Apple a adopté les processeurs Intel pour les produits Mac, la compagnie a mis à la portée de leurs utilisateurs un moyen facile d’installer et de paramétrer Windows dans une configuration à double amorçage sur OS X avec sa technologie Boot Camp. Dans cet article, nous démontrerons comment faire.
Préparer votre Mac pour l’installation de Windows 10
Avant d’installer Windows 10 sur votre Mac, vous devrez d’abord vous préparer en suivant ces étapes :
- Avoir une licence Windows : Windows n’est pas gratuit pour Mac, vous devrez acheter votre licence Windows comme pour n’importe quel PC si vous n’en possédez pas déjà une. Si vous voulez simplement essayer Windows 10 sur votre Mac, vous pouvez télécharger la version d’essai de 90 jours de Windows 10 Enterprise ici. Vous pouvez également acheter une version matérielle. Vous pouvez acheter un Windows 10 sur clé USB sur Amazon, ou l’acheter directement sur le Microsoft Store. Veuillez noter que si vous décidez d’acheter une version numérique du système d’exploitation, vous pouvez télécharger Windows 10 sous format ISO sur OS X en utilisant le site Microsoft TechBench.
- Ayez une clé USB vide ou un DVD/Blu-ray de 8 Go si vous préférez utiliser un support optique.
- Déterminez quelle est la version et l’architecture Windows que votre Mac prend en charge. Par défaut, vous devrez choisir une version 64-bits de Windows 10, puisqu’il s’agit de la seule version prise en charge par Apple de nos jours. La page Boot Camp d’Apple offre une liste de modèles et les versions et architectures Windows que ces derniers prennent en charge. En outre, veillez à sélectionner l’édition appropriée : vous pouvez comparer les versions ici.
- Assurez-vous que la dernière version d’OS X est installée. Cela vous donnera accès aux derniers drivers du Boot Camp. Vous en aurez besoin, surtout si vous souhaitez installer la dernière version de Windows sur votre Mac. Cliquez sur le menu Apple et cliquez ensuite sur App Store afin d’installer les dernières mises à jour pour votre Mac. Puisque les dernières versions d’OS X sont gratuites, si votre Mac est pris en charge, il est alors conseillé d’installer la dernière version : OS X El Capitan – 02/11/10 (à l’heure où cet article est rédigé).
- Prétéléchargez les drivers Boot Camp – Même si l’assistant de Boot Camp s’en charge, nous avons constaté qu’il était peu fiable. Téléchargez les drivers à l’avance ici.
Une fois ces étapes de préparation accomplies, vous pourrez passer à la suite : dédier un espace où installer Windows 10. Ouvrez le Finder dans le menu Dock et cliquez sur Applications. Déroulez ensuite vers le bas et ouvrez Utilitaires. Double-cliquez sur Utilitaires et ouvrez enfin Boot Camp. Ou alors, pressez Commande + barre d’espace et tapez Boot Camp avant de presser le bouton Entrée.
Le logiciel Boot Camp est un assistant simple qui vous aide à télécharger des drivers, à partitionner votre disque SSD/disque dur et à lancer l’installation de Windows.
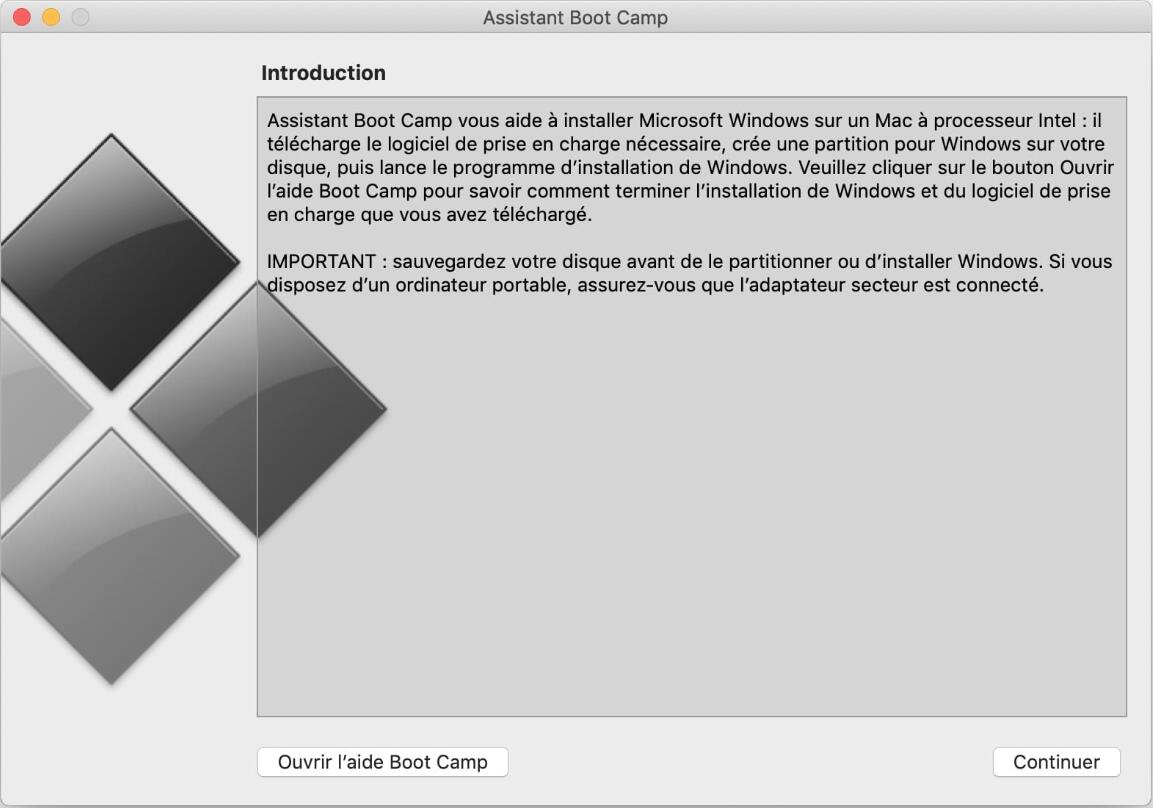 Vérifiez toutes les options suivantes et cliquez sur Continuer :
Vérifiez toutes les options suivantes et cliquez sur Continuer :
- Créer un disque d’installation Windows 10 ou version ulterieure
- Télécharger le plus recent logiciel de prise en charge de Windows aqpres d’Apple
- Installez Windows 8 ou version ultérieure
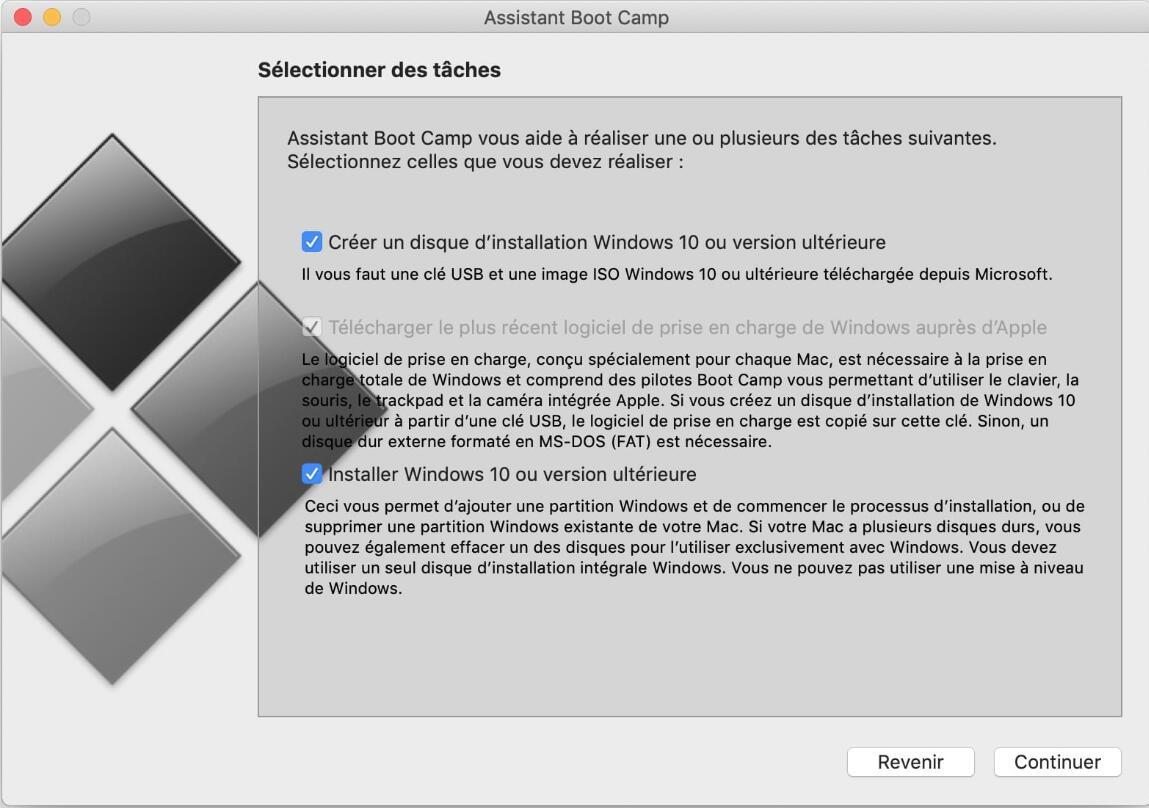 Cliquez sur Choisir et parcourez vos documents pour trouver le fichier ISO Windows téléchargé depuis Microsoft TechBench.
Cliquez sur Choisir et parcourez vos documents pour trouver le fichier ISO Windows téléchargé depuis Microsoft TechBench.
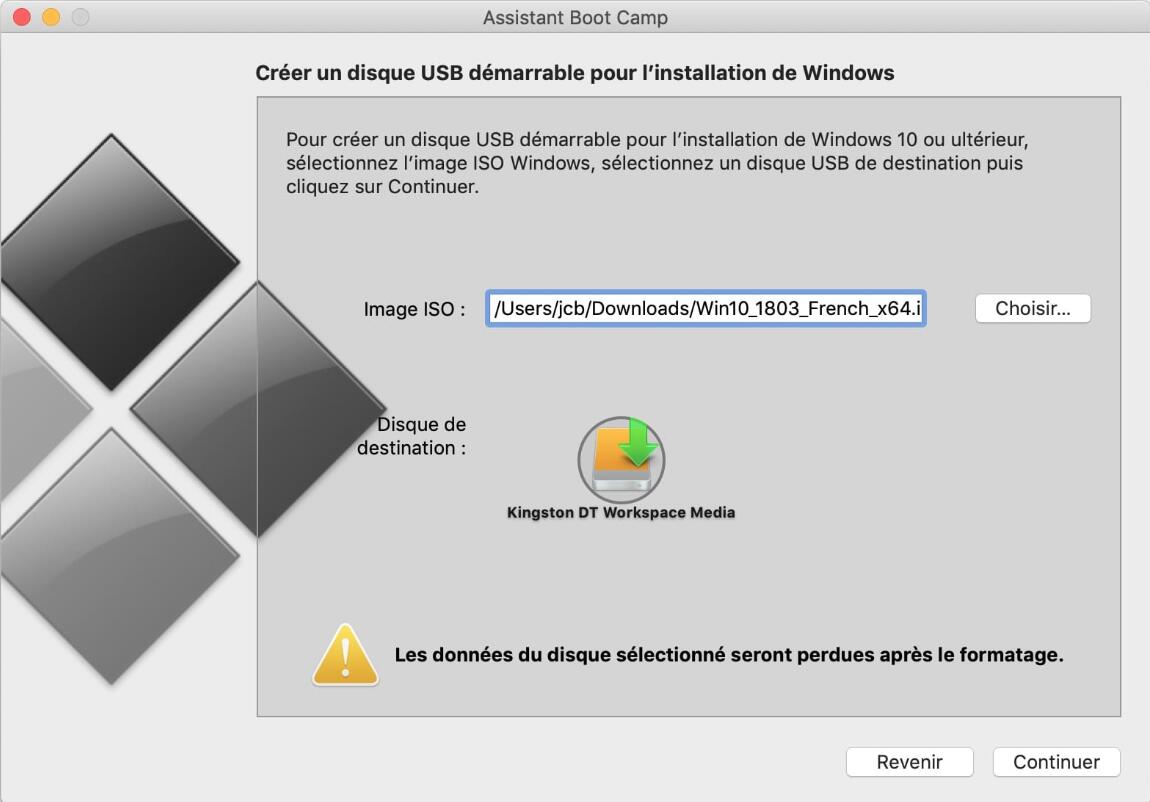 Si vous avez des données importantes sur votre clé USB, elles seront effacées. Cliquez sur Continuer.
Si vous avez des données importantes sur votre clé USB, elles seront effacées. Cliquez sur Continuer.
Patientez le temps que Boot Camp copie les fichiers sur la clé USB.
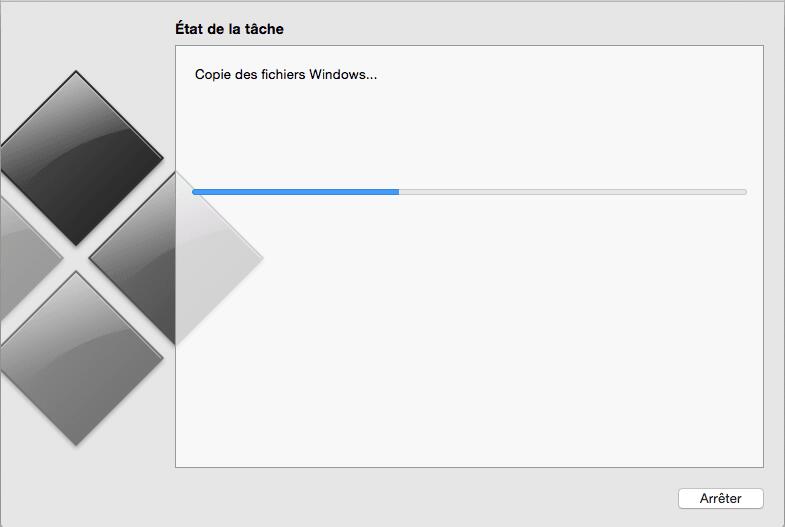 Pendant que le Boot Camp est actif, il téléchargera également des drivers pour votre Mac. Cela peut prendre du temps, soyez patient.
Pendant que le Boot Camp est actif, il téléchargera également des drivers pour votre Mac. Cela peut prendre du temps, soyez patient.
Si vous obtenez une erreur en téléchargeant les drivers, rendez-vous dans la section dépannage de cet article afin de déterminer ce que vous pouvez faire pour régler le problème.
Déterminer la quantité d’espace disque qui sera dédiée à Windows 10
Une fois les téléchargements de drivers terminés, vous pouvez passer à l’étape suivante : déterminer la quantité d’espace disque qui sera dédiée à Windows 10 en fonction de différents facteurs. L’avenir doit être pris en compte. Comptez-vous utiliser Windows en permanence ? Si c’est le cas, réservez-lui un espace disque généreux afin qu’il puisse tourner. Prenez ces détails en compte :
- Les mises à jour pour Windows qui prennent de l’espace disque. Windows 10 est un service, ce qui signifie que les applications intégrées au système d’exploitation et les mises à jour vont prendre de la place au fil du temps. Windows 10 a besoin d’un minimum de 16 Go (32 bits)/20 Go (64 bits) d’espace pour son installation. Windows 10 occupe un volume d’environ 9 Go sur le disque dur.
- Applications – Si vous comptez télécharger et installer des applications sur Windows 10, vous devrez les prendre en compte. Les applications occupent un espace disque non négligeable, sans oublier les applications de bureau traditionnelles qui auront besoin de mises à jour.
- Données – Fichiers personnels tels que des documents, de la musique, des images et des vidéos. Si vous comptez entreposer ce type de contenu, vous devrez vous demander si cela vaut la peine de les garder localement ou d’investir dans un disque dur externe ou de ne garder que les fichiers importants dont vous avez régulièrement besoin. C’est d’ailleurs le moment idéal d’envisager de stocker certains documents dans le cloud, si nécessaire. Si vous comptez utiliser votre Mac au travail, votre employeur pourrait vouloir configurer vos identifiants afin de stocker des fichiers sur le réseau plutôt que localement. Personnellement, j’utilise un Mac de 256 Go d’espace disque. Comme je ne compte utiliser Windows 10 qu’avec un nombre précis d’applications et que quelques fichiers seront stockés sur un disque dur externe, je vais réserver 56 Go pour Windows. Si votre Mac ne dispose pas de beaucoup d’espace disque, réfléchissez bien à ce dont vous avez besoin maintenant et à ce dont vous aurez besoin plus tard. Si vous ne le faites pas, vous devriez peut-être faire machine arrière et recommencer depuis le début. Si vous travaillez essentiellement sur des applications Office, alors, vous pouvez vous contenter du strict minimum. Si vous travaillez sur des vidéos et des images, voyez les choses en grand. Le strict minimum que je recommande actuellement est 50 Go pour Windows, et c’est déjà limite.
Dès que vous avez décidé de l’espace disque que vous réserverez pour Windows, utilisez la souris pour régler l’échelle à la quantité d’espace désirée.
Cliquez sur Installer et Boot Camp préparera la partition et redémarrera automatiquement votre Mac.
 C’est une étape importante de l’installation. En fonction de votre modèle de Mac, vous devriez soit presser longuement sur C ou sur Option pour accéder aux options de démarrage. Dans mon cas, je dois presser le bouton Option pour avoir accès aux options qui me permettront de choisir le disque que je souhaite ouvrir au démarrage. Sur l’écran, j’ai le choix entre deux options : je vais démarrer à partir du disque de démarrage EFI (icône jaune), là où se trouvent mes fichiers d’installation de Windows 10. Utilisez les flèches directionnelles droite et gauche pour faire votre sélection et appuyez sur Entrée.
C’est une étape importante de l’installation. En fonction de votre modèle de Mac, vous devriez soit presser longuement sur C ou sur Option pour accéder aux options de démarrage. Dans mon cas, je dois presser le bouton Option pour avoir accès aux options qui me permettront de choisir le disque que je souhaite ouvrir au démarrage. Sur l’écran, j’ai le choix entre deux options : je vais démarrer à partir du disque de démarrage EFI (icône jaune), là où se trouvent mes fichiers d’installation de Windows 10. Utilisez les flèches directionnelles droite et gauche pour faire votre sélection et appuyez sur Entrée.
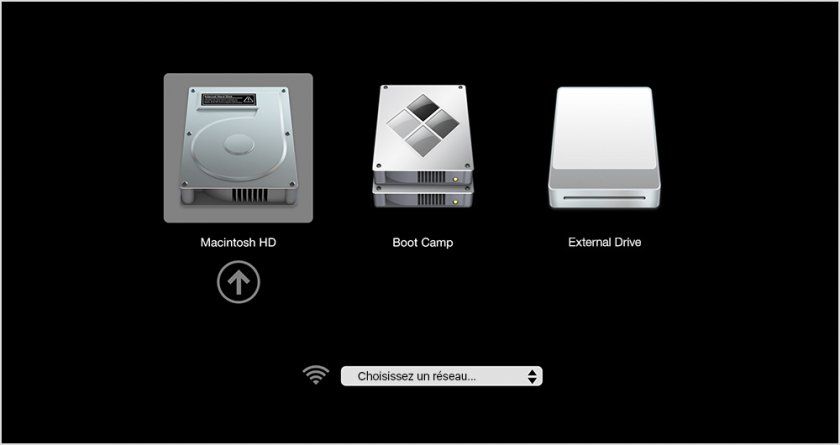 Après un court instant, l’installation Windows démarrera. L’assistant d’installation sera minuscule à l’écran, vous devrez faire avec pour le moment. Je pense qu’avec la nouvelle réglementation Windows en ce qui concerne les révisions régulières de Windows 10, ce serait une bonne idée que l’entreprise collabore avec Apple pour au moins inclure quelques drivers de base dans les dernières versions de Windows (je peux toujours rêver).
Après un court instant, l’installation Windows démarrera. L’assistant d’installation sera minuscule à l’écran, vous devrez faire avec pour le moment. Je pense qu’avec la nouvelle réglementation Windows en ce qui concerne les révisions régulières de Windows 10, ce serait une bonne idée que l’entreprise collabore avec Apple pour au moins inclure quelques drivers de base dans les dernières versions de Windows (je peux toujours rêver).
Installer Windows 10 sur OS X
Windows 10 démarrera et lancera l’installation comme sur un PC traditionnel. Vous n’avez qu’à suivre les instructions d’installation de Windows 10 affichées à l’écran.
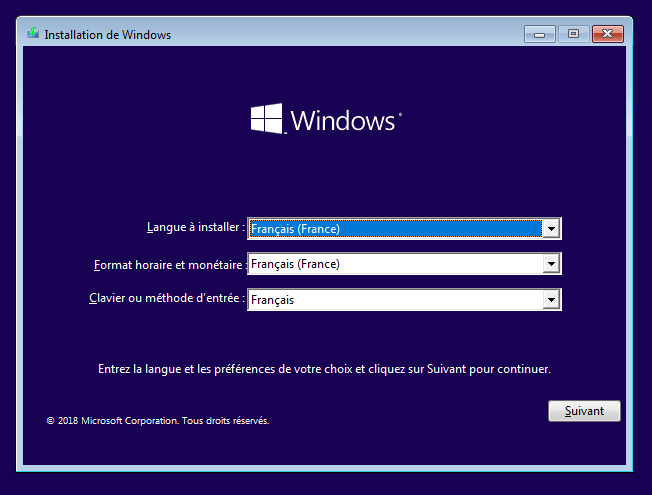 Lorsque vous arrivez à ce stade de l’installation, cliquez sur Personnalisé : installer uniquement Windows (avancé).
Lorsque vous arrivez à ce stade de l’installation, cliquez sur Personnalisé : installer uniquement Windows (avancé).
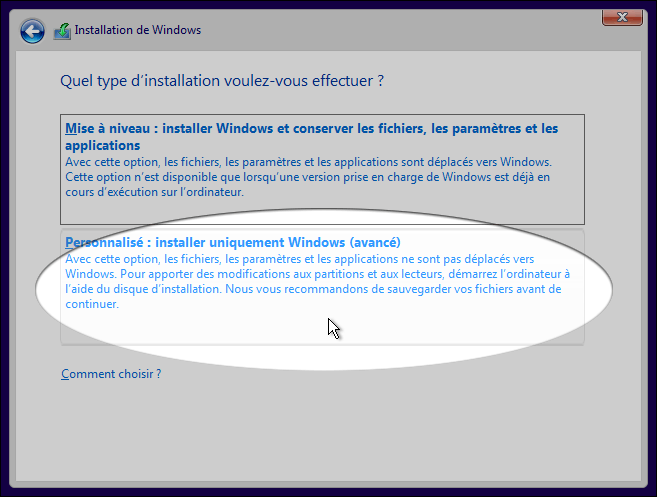 Plusieurs partitions s’afficheront à l’écran. Soyez prudent. Ne sélectionnez que la partition nommée BOOTCAMP et cliquez ensuite sur Formater et enfin sur OK dans la fenêtre de vérification.
Plusieurs partitions s’afficheront à l’écran. Soyez prudent. Ne sélectionnez que la partition nommée BOOTCAMP et cliquez ensuite sur Formater et enfin sur OK dans la fenêtre de vérification.
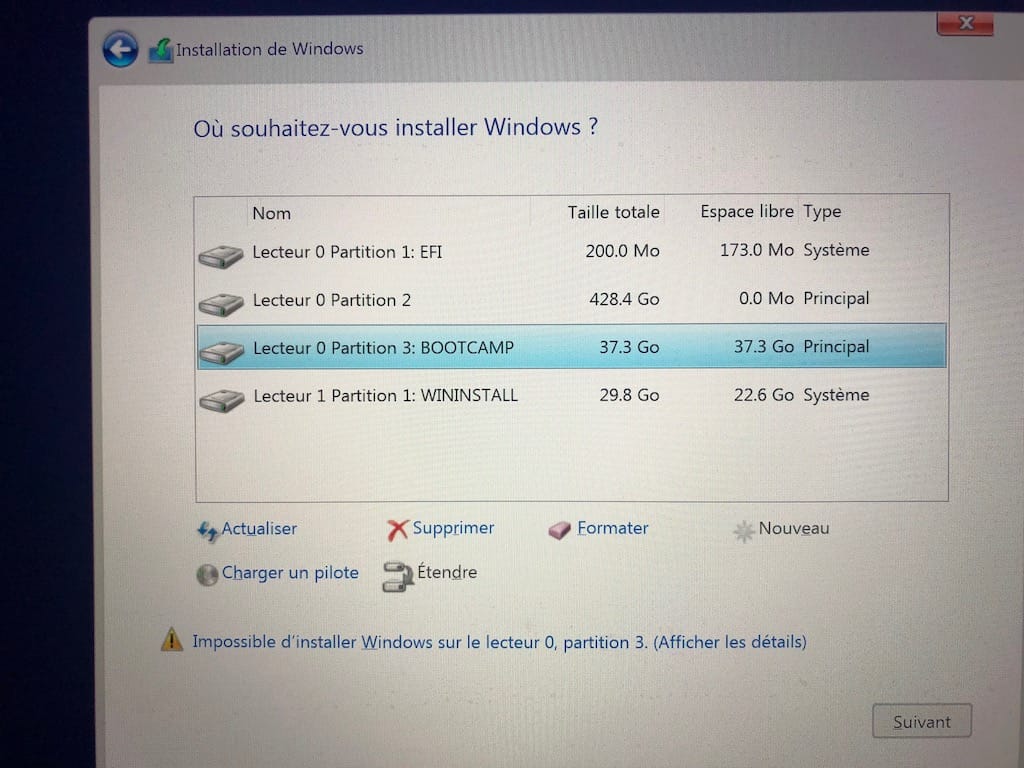 Le programme d’installation de Windows commencera à copier les fichiers. Pendant ce temps, le programme redémarrera automatiquement votre ordinateur à plusieurs reprises lors de l’installation.
Le programme d’installation de Windows commencera à copier les fichiers. Pendant ce temps, le programme redémarrera automatiquement votre ordinateur à plusieurs reprises lors de l’installation.
Complétez le processus clé en main
Les options qui s’afficheront sur votre écran dépendront de l’état de votre connexion à internet. Cliquez sur Utiliser la configuration rapide.
- Paramétrez votre compte utilisateur.
- Connectez-vous à un réseau s’il y en a un de disponible.
- Patientez tandis que les applications s’installent et se configurent.
- Connectez-vous à votre compte.
Installez les drivers Boot Camp
Pour que Windows 10 fonctionne correctement sur votre Mac, vous devrez installer les drivers de Boot Camp. Cliquez sur Démarrer et ensuite sur Explorateur de fichier afin d’ouvrir votre clé USB. Ouvrez le dossier Boot Camp et double-cliquez sur Installer. Suivez ensuite les instructions de l’assistant d’installation pour installer les drivers Windows pour votre Mac.
 Une fois l’installation terminée, cliquez sur Terminer et Redémarrer.
Une fois l’installation terminée, cliquez sur Terminer et Redémarrer.
Passer de MacOS à Windows
Boot Camp vous permet de choisir le système d’exploitation avec lequel vous voulez démarrer lorsque vous démarrez votre ordinateur : il vous suffit de choisir entre Windows ou Mac OS en fonction de vos besoins.
Pour passer de MacOS à Windows, vous devez redémarrer votre Mac et ensuite maintenir la touche Option de votre clavier jusqu’à ce que les options de démarrage apparaissent :
- Choisissez « Boot Camp » pour charger Windows.
- Choisissez « Marcintosh HD » (ou le nom de vos drivers Mac) pour charger Mac OS.
Vous pouvez également changer de disque de démarrage à partir des préférences système de votre Mac OS, même si la plupart des utilisateurs se fieront davantage à la touche option à chaque redémarrage.
Si vous voulez établir un système d’exploitation par défaut, cliquez sur Préférences système dans le menu Dock OS X. Cliquez sur Disque de démarrage et choisissez soit Macintosh HD soit Windows Bootcamp. Vous pouvez ouvrir le panneau de contrôle Boot Camp dans Windows 10 (en utilisant les touches Windows + X et en cliquant ensuite sur Panneau de contrôle) et faire les mêmes changements.
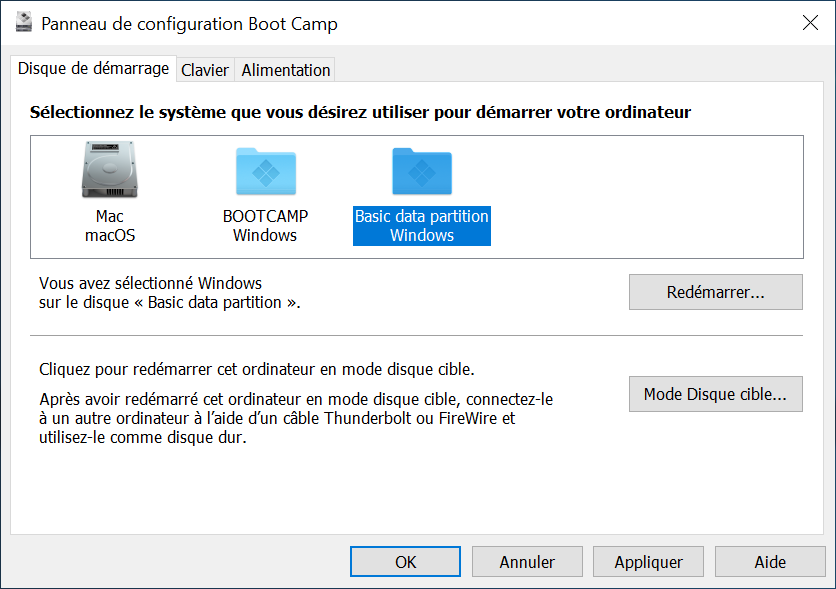
Dépannage
Si vous rencontrez un problème lors du téléchargement des drivers Boot Camp, vous pouvez essayer de les télécharger manuellement. Le lien suivant est un lien direct vers les drivers Boot Camp 6 pour Windows 10. Apple n’offre aucun espace dédié, mais la source officielle vient du réseau de distribution de contenu (CDN) d’Apple. Le fichier est assez volumineux avec ses 1,2 Go et il faut un peu de temps pour le télécharger.
Une fois les drivers téléchargés, ils seront réunis dans un fichier compressé. Vous devrez utiliser un logiciel de compression gratuit tel que WinRar ou 7-Zip pour les extraire. Veuillez noter que vous devrez le faire depuis un ordinateur Windows.
Une fois extraits, copiez les dossiers $WinPEDriver$ et BootCamp dans la racine de votre clé USB contenant les fichiers d’installation de Windows 10.
J’ai remarqué que l’assistant de téléchargement de driver Boot Camp pouvait introduire une installation de driver Realtek. J’ai redémarré mon Mac, ouvert le dossier Boot Camp dans ma clé USB, ouvert le dossier des drivers et supprimé le dossier Realtek. L’installation s’est poursuivie sans accroc.
En général, installer Windows 10 sur votre Mac demande un peu de temps, mais cela fonctionne à merveille. Puisque les claviers Mac sont différents des claviers Windows, vous devrez mémoriser quelques touches et raccourcis clavier. Par exemple, la touche Commande remplace la touche Windows. Ctrl+C pour copier et Ctrl+V pour coller, quant à eux, ne changent pas. Apple partage une liste des commandes Windows pour des claviers Apple ici.
Si vous pensez que quelques applications ne valent pas la peine de perdre tant de temps, alors, installer Windows sur une machine virtuelle pourrait être une meilleure option pour vous. C’est d’autant plus efficace si vous avez besoin d’utiliser d’anciennes applications qui ne fonctionnent pas sur la version 64 bits de Windows.
Lire la suite:
Meilleur Logiciel Optimisation PC Windows 10
Le Meilleur Antivirus pour Windows 10