Les disques durs sont de plus en plus larges, mais d’une façon quelconque ils se remplissent toujours. C’est encore plus semblable si vous utilisez un solid-state drive (SSD), qui offre beaucoup moins d’espace disque que les disques durs mécaniques traditionnels.
Si vous faites mal à votre espace disque, ces trucs devraient vous aider à libérer de l’espace pour les fichiers et les programmes importants en supprimant la camelote non importante encombrant sur votre disque dur.
Lancez Nettoyage de disque
Windows inclut un outil déjà intégré qui efface les fichiers temporaires et autres données sans importance. Pour y accéder, cliquez droit sur l’un de vos disques durs dans la fenêtre du poste de travail et sélectionnez Propriétés.
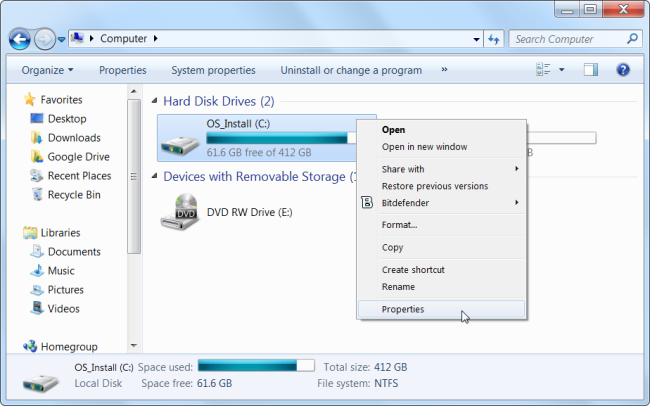
Cliquez sur le bouton Nettoyage de disque dans la fenêtre des propriétés du disque.
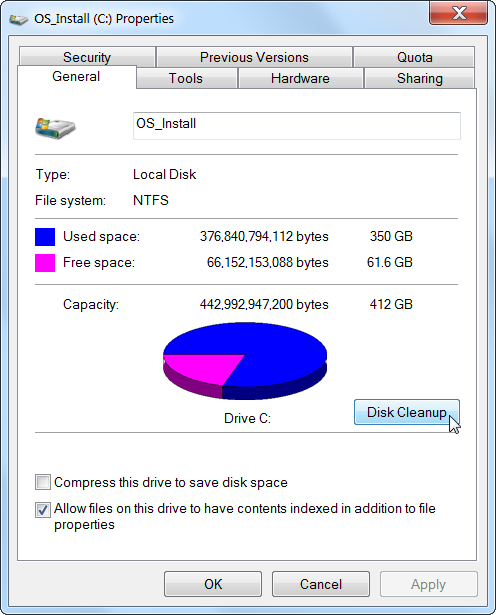
Sélectionnez les types de fichiers que vous souhaitez supprimer puis cliquez sur OK. Cela inclut les fichiers temporaires, les fichiers journaux, les fichiers dans votre corbeille, et d’autres fichiers peu importants.
Vous pouvez aussi nettoyer les fichiers système, qui n’apparaissent pas dans la liste ici. Cliquez sur le bouton Nettoyer les fichiers système si vous souhaitez également supprimer des fichiers système.
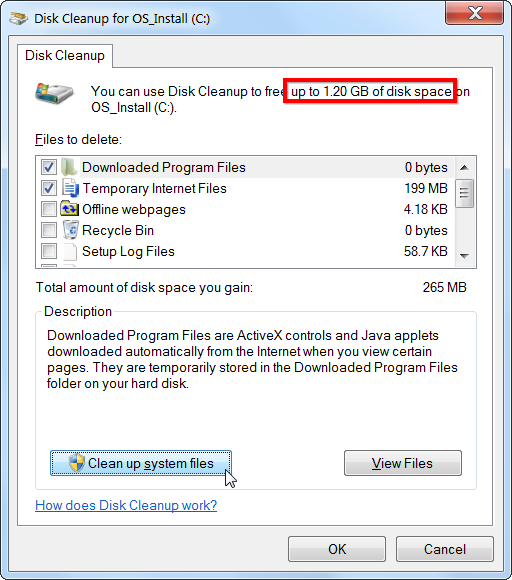
Après se faire, vous pouvez cliquer sur le bouton Plus d’options et utiliser le bouton Nettoyer sous Restauration du système et Clichés instantanés pour supprimer les données de restauration du système. Ce bouton supprime tous sauf le point de restauration le plus récent, donc assurez vous que votre ordinateur fonctionne correctement avant de l’utiliser – vous ne pourrez plus utiliser les anciens points de restauration du système.
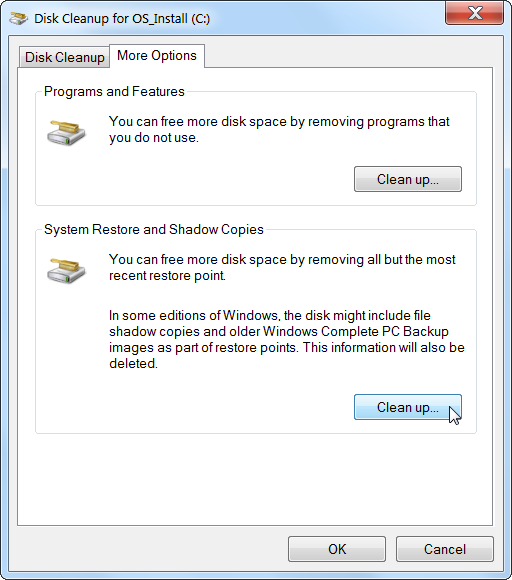
Désinstaller les applications gourmandes en espace
Désinstallation de programmes va libérer de l’espace, mais certains programmes utilisent très peu d’espace. A partir de Programmes et fonctionnalités dans le Panneau de configuration, vous pouvez cliquer sur la colonne Taille afin de voir combien d’espace utilise chaque programme installé sur votre ordinateur.
Si vous ne voyez pas cette colonne, cliquez sur le bouton Options dans le coin droit en haut de la liste et sélectionnez la vue Détails. Notez que ce n’est pas toujours exacte – quelques programmes n’indiquent pas la quantité d’espace qu’ils utilisent. Un programme peut être en cours d’utiliser beaucoup d’espace, mais il se peut que vous ne pouvez pas voir des informations dans sa colonne Taille.
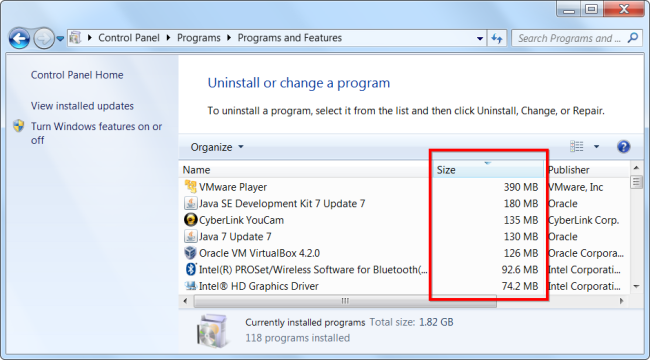
Analyser l’espace disque
Pour savoir exactement qui utilise l’espace sur votre disque dur, vous pouvez utiliser un programme d’analyse de disque. Ces applications scannent votre disque dur et affichent exactement quels fichiers et dossiers qui occupent plus de place. WinDirStat Recommandé.
Après l’analyse de votre système, WinDirStat vous montre exactement quels dossiers, types de fichiers et quels fichiers utilisent le plus d’espace. Assurez vous de ne pas supprimer les fichiers système importants – supprimez seulement des fichiers de données personnelles. Si vous voyez le dossier d’un programme dans le dossier Programmes utilise un large espace, vous pouvez désinstaller ce programme – WinDirStat peut vous dire combien d’espace un programme utilise, même si Programmes et fonctionnalités du Panneau de configuration ne le dit pas.
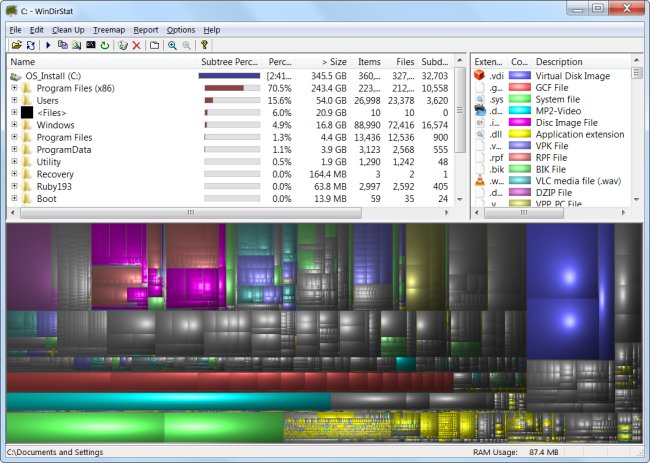
Nettoyer les fichiers temporaires
L’outil Nettoyage de disque de Windows est utile, mais il ne supprime pas les fichiers temporaires utilisés par d’autres programmes. Par exemple, il n’effacera pas les caches des navigateurs Firefox ou Chrome, qui peuvent occuper des giga-octets d’espace disque. (Votre cache du navigateur utilise l’espace disque pour gagner du temps lors de la navigation des sites Web à l’avenir, mais c’est peu de confort si vous avez besoin de l’espace disque maintenant.)
Pour un nettoyage plus agressif des fichiers temporaires et des fichiers inutiles, essayez CCleaner, que vous pouvez télécharger ici. CCleaner supprime les fichiers inutiles issus d’une variété de programmes tiers et nettoie aussi les fichiers de Windows que l’outil Nettoyage de disque ne pourrait pas toucher.
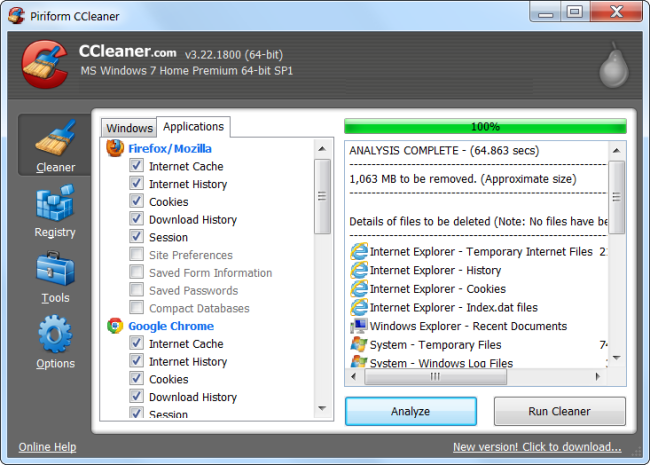
Trouver les fichiers dupliqués
Vous pouvez utiliser une application qui cherche les fichiers dupliqués pour scanner votre disque dur et vérifier s’il y a des fichiers dupliqués, qui sont inutiles et peuvent être supprimés. Nous avons traitée l’utilisation de VisiPics afin d’éliminer les images dupliquées. Si vous voulez un outil qui vérifie aussi autres types de fichiers dupliqués, essayez dupeGuru – la version gratuite ne peut supprimer ou déplacer que dix fichiers à la fois au maximum, mais elle va vous montrer les fichiers dupliqués qui encombrent votre disque dur.
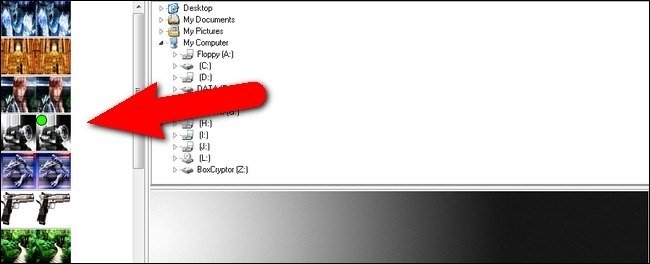
Réduire la quantité d’espace utilisée pour la restauration du système
Si la restauration du système consomme beaucoup d’espace disque pour les points de restauration, vous pouvez réduire la quantité d’espace disque allouée pour la restauration du système. Le compromis est que vous aurez moins de points de restauration à partir de lesquelles vous pouvez restaurer votre système et moins de copies précédentes des fichiers à restaurer. Si ces options sont moins importantes pour vous que l’espace disque qu’elles utilisent, allez-y pour libérer quelques giga-octets en réduisant la quantité d’espace qu’utilise la restauration de système.
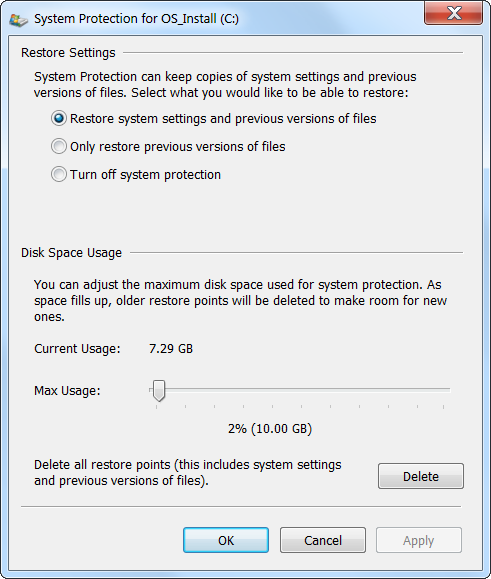
Options extrêmes
Ces astuces vont certainement économiser de l’espace, mais ils vont désactiver des fonctionnalités importantes de Windows. Nous ne conseillons pas d’utiliser l’une d’elles, mais si vous avez désespérément besoin d’espace disque, elles peuvent vous aider:
- Désactiver le mode hibernation – Lorsque vous mettez en veille prolongée votre système, il enregistre le contenu de la RAM sur votre disque dur. Ceci lui permet d’enregistrer l’état du système sans aucun besoin d’énergie – la prochaine fois que vous démarrez votre ordinateur, vous vous retrouverez où vous l’avez laissé. Windows enregistre le contenu de votre RAM dans le fichier C: \ hiberfil.sys. Pour économiser de l’espace disque, vous pouvez désactiver carrément la mise en veille prolongée, ce qui enlève le fichier.
- Désactiver la Restauration du système – Si la réduction de l’espace disque utilisé par la Restauration du système n’est pas assez suffisant pour vous, vous pouvez désactiver la Restauration du système carrément. Vous serez hors de chance si vous aurez besoin d’utiliser la Restauration du système pour restaurer votre système à un état antérieur, alors soyez avertis.
En Savoir Plus:
Ordinateur lent
La Configuration des services de Windows 7
pas mal mais en anglais un copier coller sur seven en français faciliterait la compréhension et une aide pour ne pas effacer les dossiers importanst merci