Nous pensons que Windows 10 est super, mais si vous avez mis à niveau vers Windows et ne vous ne l’avez pas aimé, Microsoft vous offre un moyen rapide et facile de revenir à Windows 7 ou 8.1 et restaurer votre ancien système. Voici comment faire pour revenir à Windows 7 ou 8.1.
Avant de commencer
Vous disposez d’un mois pour revenir à Windows 7 ou 8 après l’installation de Windows 10. Donc, assurez-vous bien que vous vous souvenez bien avant que l’option disparaisse.
La première étape est bien sûr de sauvegarder toutes les informations que vous avez actuellement sur votre PC et que vous souhaitez conserver. La modification d’un système d’exploitation est une grande chose, et les données peuvent souvent être perdues le long du chemin. Vous pouvez utiliser des disques durs externes, des clés USB, ou certains moyens de stockage de Cloud en ligne tels que : Onedrive, Google Drive, Dropbox, ou Tresorit, qui offrent beaucoup d’espace gratuitement. Lorsque vous retirez en toute sécurité des documents, des vidéos, des photos, ou autres données importantes dont vous avez besoin, vous êtes en sûreté pour commencer. Rappelez-vous que cela peut aussi prendre un peu de temps, il ne faut pas commencer si vous avez des plans pour l’avenir immédiat.
L’utilisation des paramètres de mise à jour et de sécurité
Lorsque vous installez Windows 10 sur un ordinateur qui possède déjà un Windows, l’ancienne version est rangée dans un dossier nommé Windows.old. Bien que cela prend de la place, cela signifie aussi que vous pouvez restaurer la version via Windows 10 lui-même. Pour ce faire, commencez par ouvrir le menu Démarrer de Windows en cliquant sur l’icône en bas à gauche de l’écran. Sélectionnez Paramètres dans le menu.
Maintenant, vous verrez l’option de mise à jour et de sécurité. Cliquez dessus.
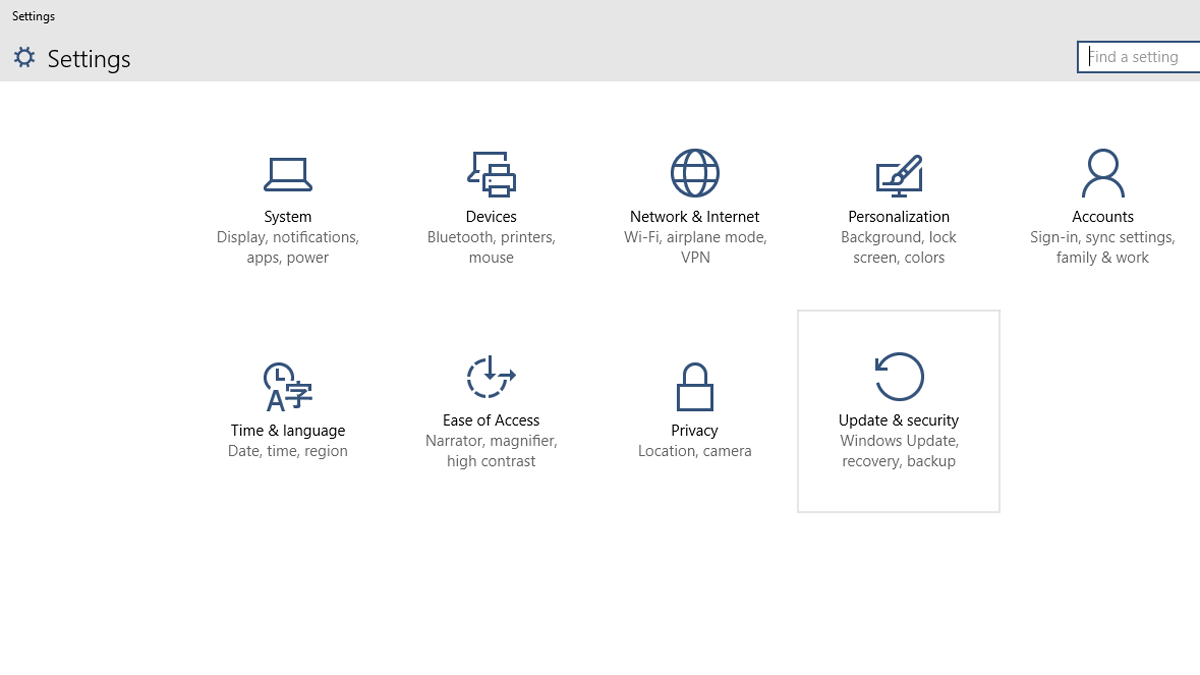
Sur la page suivante, vous trouverez une liste d’options sur la gauche, parmi eux, vous trouverez l’option « Récupérer ». Cliquez en, le volet principal va afficher une variété de choix. Celui que vous voulez est « Retourner à Windows x» où x sera 7 ou 8.1 en fonction de ce que votre ordinateur exécutait. Cliquez sur « Commencer » pour commencer. Si vous utilisez un ordinateur portable, vous aurez également besoin de le connecter à une source d’alimentation ou l’option ne fonctionnera pas.
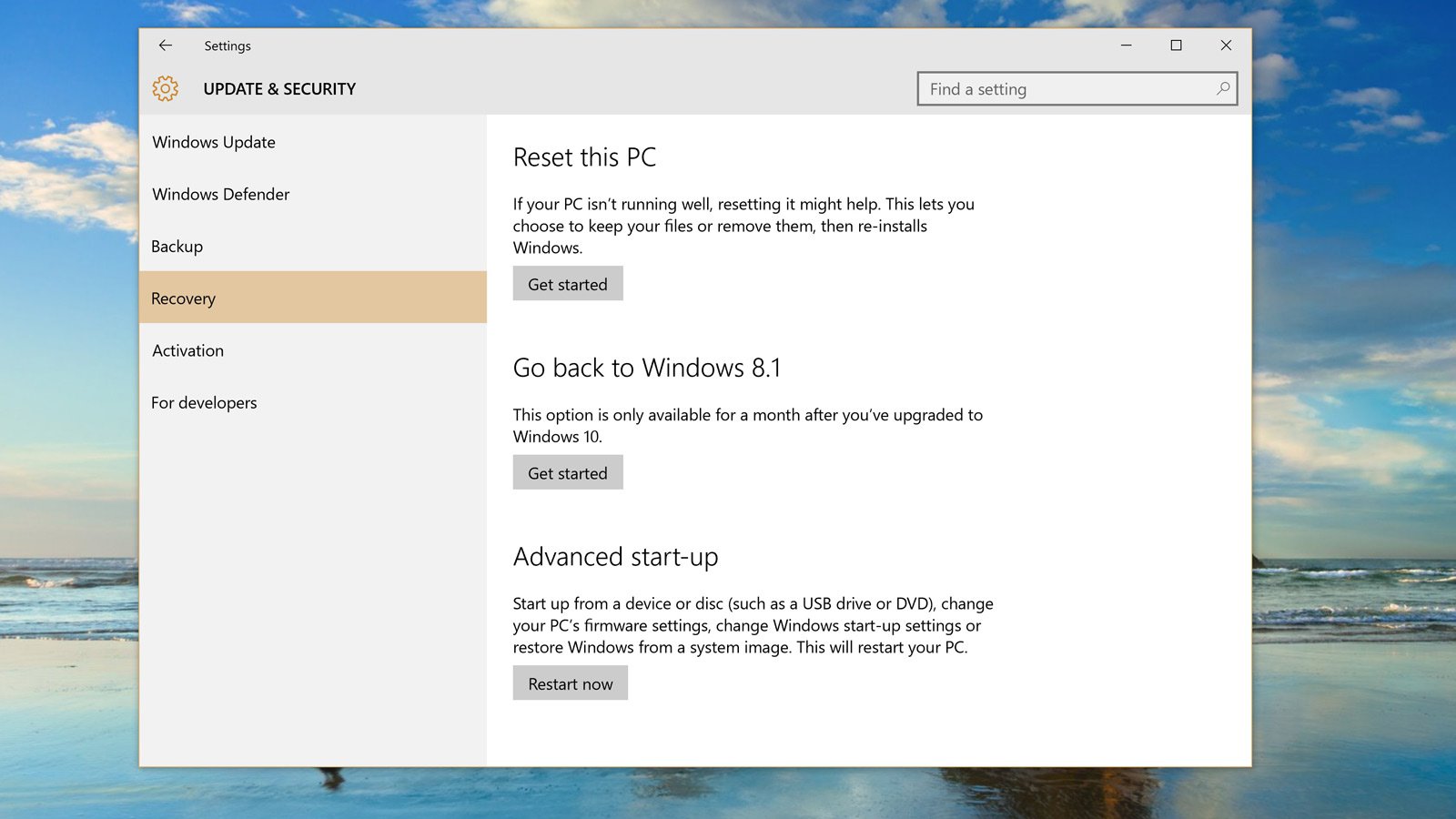
Vous allez maintenant affronter un écran bleu (pas de mort impliqués) qui vous demandera pourquoi vous allez effectuer la rétrogradation? Prenez un moment pour remplir ce, car il est un outil utile pour Microsoft pour en évaluer l’expérience de l’utilisateur avec Windows 10. Cliquez sur Suivant une fois que vous avez terminé.
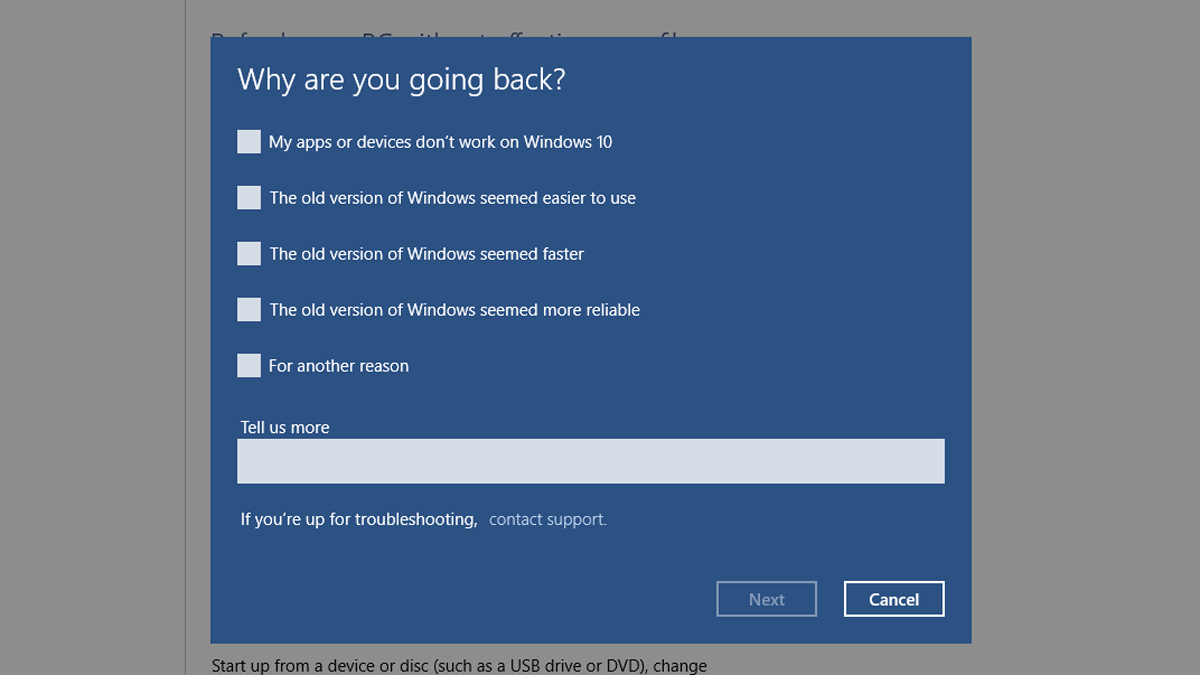
Avant le démarrage de Windows, le processus vous donne plus de possibilités pour annuler la rétrogradation, et vous rappelle également que si vous aviez un mot de passe sur votre version précédente de Windows, alors vous en aurez besoin une fois que le processus soit terminé. Si vous êtes heureux de procéder, cliquez sur Suivant, puis laissez le processus terminer.
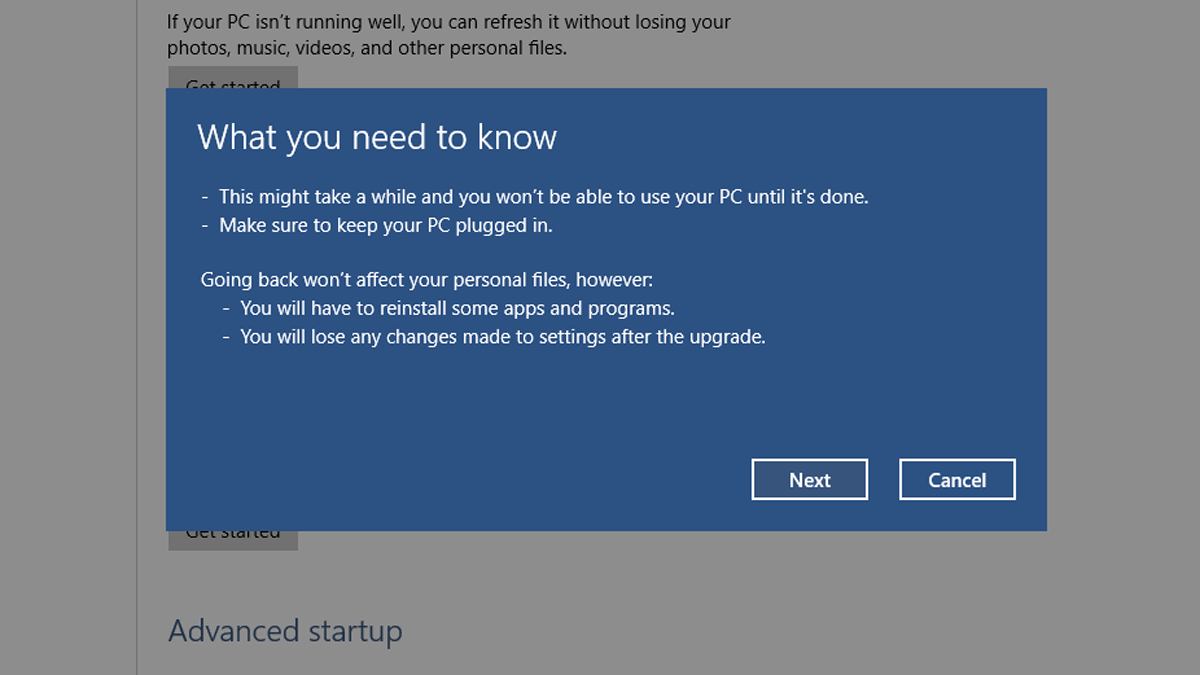
Windows va maintenant restaurer votre système comme il était avant que l’aperçu technique soit installé.
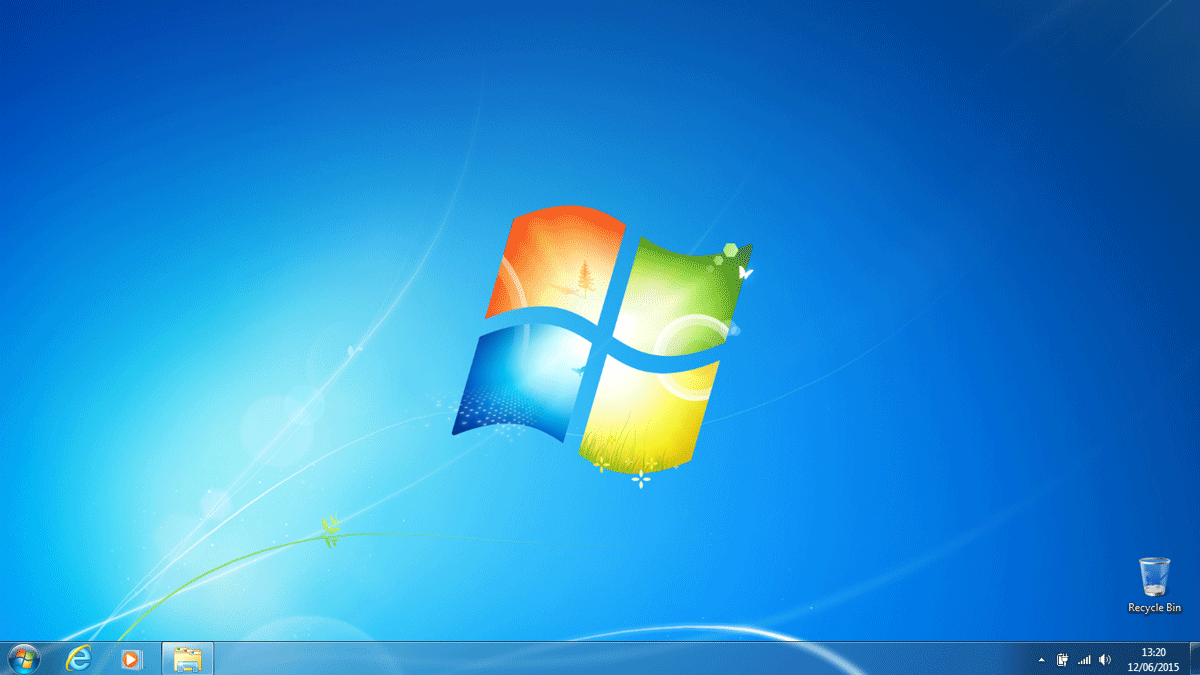
En savoir plus:
Comment Désactiver ou Activer Windows Defender à titre définitif dans Windows 10
Comment passer de Windows 7 à Windows 10
Télécharger Windows 10 Gratuit
J’ai réinstaller plusieurs fois windos 10 et à chaque fois au bout de quelques jours, voir semaines, le sablier clignote
toujours, et je ne peux pas enmener la flèche nulle part, je peux la déplacer en appuyant en même temps sur ctrl
bonjour,
Je voudrai desinstaller Windows 10 pour reinstaller Windows 7 ou 8 mais le delai de 1 mois est passe . que puis je faire?
Merci
bern91, tu a u des répenses a ta question?
tu a trouvé une solution pour revenir a la version précédente?