L’ordinateur est très lent et qui se bloque? Ici, nous allons vous dire ce que je peux faire pour mon ordinateur est lent.
Redémarrer
Si votre ordinateur est allumé depuis longtemps, redémarrez-le avant de suivre les étapes ci-dessous.
1) Désinstaller les programmes non-utilisés.
Les PC neufs sont souvent livrés avec divers programmes que vous n’utiliserez jamais, et dont vous ne savez sans doute même pas qu’ils existent.
Certains d’entre-exu sont même actifs pendant que vous lancez l’ordinateur, même si vous ne les utilisez pas.
Pour enlever tous ces programmes inutiles, ouvrez la page des programmes dans le panneau de configuration, et regardez la liste des programmes installés. Désinstallez ceux dont vous n’avez pas besoin (attention à garder ceux nécessaires au bon fonctionnement du hardware, généralement listés sous le nom du fabricant ou Microsoft).
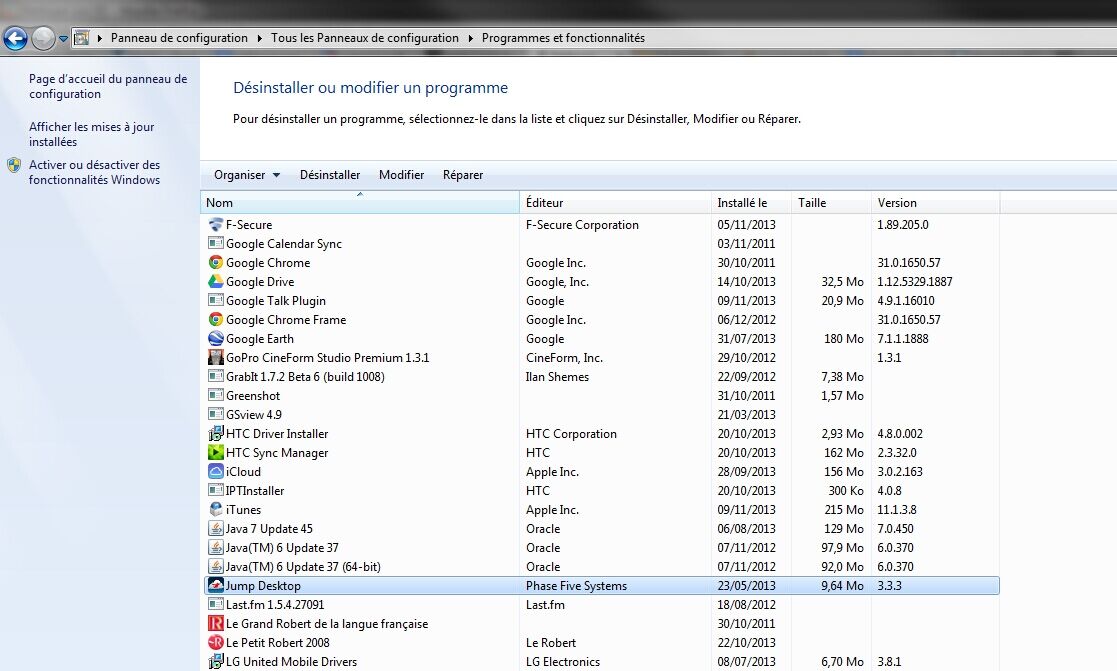
Si vous n’êtes pas sûr des programmes qui doivent être désinstallés, vous pouvez utiliser un programme gratuit comme PC Decrapifier, qui vous dira lesquels sont nécessaires et lesquels ne le sont pas.
2) Supprimez automatiquement les fichiers temporaires
Les fichiers temporaires s’accumulent sur le disque dur, entre les logiciels, les pages web visitées… Vous pouvez améliorer la performance de votre machine en les supprimant.
Commencez par faire usage de l’utilitaire Nettoyage de disque pour supprimer les fichiers temporaires. Il cherche dans votre système les gros fichiers non-nécessaires (fichiers internet, installeurs de programmes, etc.)
Pour l’ouvrir allez dans Démarrer > Tous les programmes > Outils du système > Nettoyage de disque.
Malheureusement, tous les fichiers temporaires ne seront pas détruits. Pour achever le nettoyage, tapez %temp% dans la barre Démarrer, appuyez sur Entrée et un fichier temporaire devrait s’ouvrir. Vous pouvez supprimer tous les fichiers contenus dans ce dossier, sauf ceux en cours d’utilisation.
3) Installer un SSD

Les disques durs sont la première cause des ralentissements de PC, et notamment des démarrages ultra-lents.
Le SSD est moins cher qu’avant, installez-en un et votre vitesse de démarrage sera considérable.
4) Plus de stockage sur disque dur
Même si vous nettoyez vos fichiers temporaires régulièrement, si votre disque dur est plein à 85 % la vitesse de votre PC s’en ressentira.
Si vous filmez beaucoup de vidéos ou enregistrez la télévision sur votre PC, achetez un disque dur le plus large possible, de plus de 1TB.
5) Empêchez les startups inutiles
Cette méthode affectera surtout le temps qu’il faut pour votre ordinateur portable ou PC de démarrer, mais souvent un grand nombre de programmes qui sont lancés au démarrage continuent à fonctionner et à utiliser jusqu’à la mémoire de votre ordinateur.
Pour ce faire, cliquez sur « Démarrer », tapez « msconfig » dans le champ de recherche. ou « Exécuter ». Dans « Exécuter », tapez « msconfig » et appuyez sur Entrée. Vous pourrez alors voir l’onglet « Démarrage », avec tous les programmes cochés qui chargeront sur votre ordinateur au démarrage. Il y a une bonne chance que la liste contiendra un certain nombre de programmes que vous pourriez ne pas avoir été réalisés qui étaient en cours d’exécution sur votre ordinateur lors du démarrage.
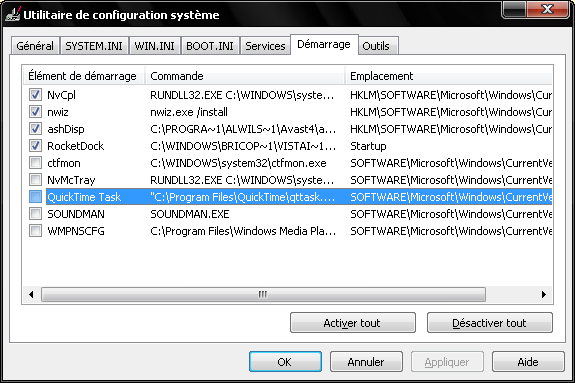
Vous pouvez désélectionner manuellement ceux que vous ne voulez pas charger, ou cliquez sur « Désactiver tout » puis sélectionnez ceux que vous souhaitez exécuter, tels que les programmes particulièrement importants comme les logiciels anti-virus.
Une autre astuce peut être d’enlever toutes les polices inutiles de chargement de Windows. Windows 7 charges plus de 200 polices au démarrage ce qui peut ralentir la vitesse à laquelle il démarre. Aller à la boîte de recherche du menu Démarrer, recherchez le dossier Fonts et cochez toutes les polices dont vous n’avez pas besoin, et cliquez sur le bouton « Masquer » dans la barre d’outils.
6) Plus de RAM
RAM, qui signifie « Random Access Memory », est la mémoire de stockage temporaire utilisée par votre ordinateur et est utilisée lorsque les tâches sont exécutées par les différents programmes. Par conséquent, plus vous utilisez de programmes, plus vous avez besoin de RAM, et votre ordinateur ralentira si vous n’en avez pas assez.
Un indicateur clair qui montre que vous n’avez pas assez de RAM est que votre ordinateur ralentit chaque fois que vous essayez de traiter de gros fichiers, ou qu’il gèle fréquemment en effectuant plusieurs actions différentes à la fois.
Vous pouvez ajouter plus de RAM avec une ou deux cartes de mémoire supplémentaire, ou achetez une nouvelle mémoire si toutes les places sont prises. Il n’y a théoriquement pas de limite supérieure à la quantité de RAM que vous pouvez avoir avec un système d’exploitation 64 bits, mais en termes pratiques 4 Go est plus que suffisant pour la plupart des gens.
Vous pouvez également savoir combien de RAM de votre ordinateur utilise dans l’onglet Performances du Gestionnaire des tâches (Ctrl-Maj-Echap pour voir cette fenêtre).
7) Exécutez une défragmentation de disque
Cela semble compliqué, mais c’est un moyen essentiel de reconfigurer la façon dont votre disque dur stocke les informations pour une efficacité maximale.
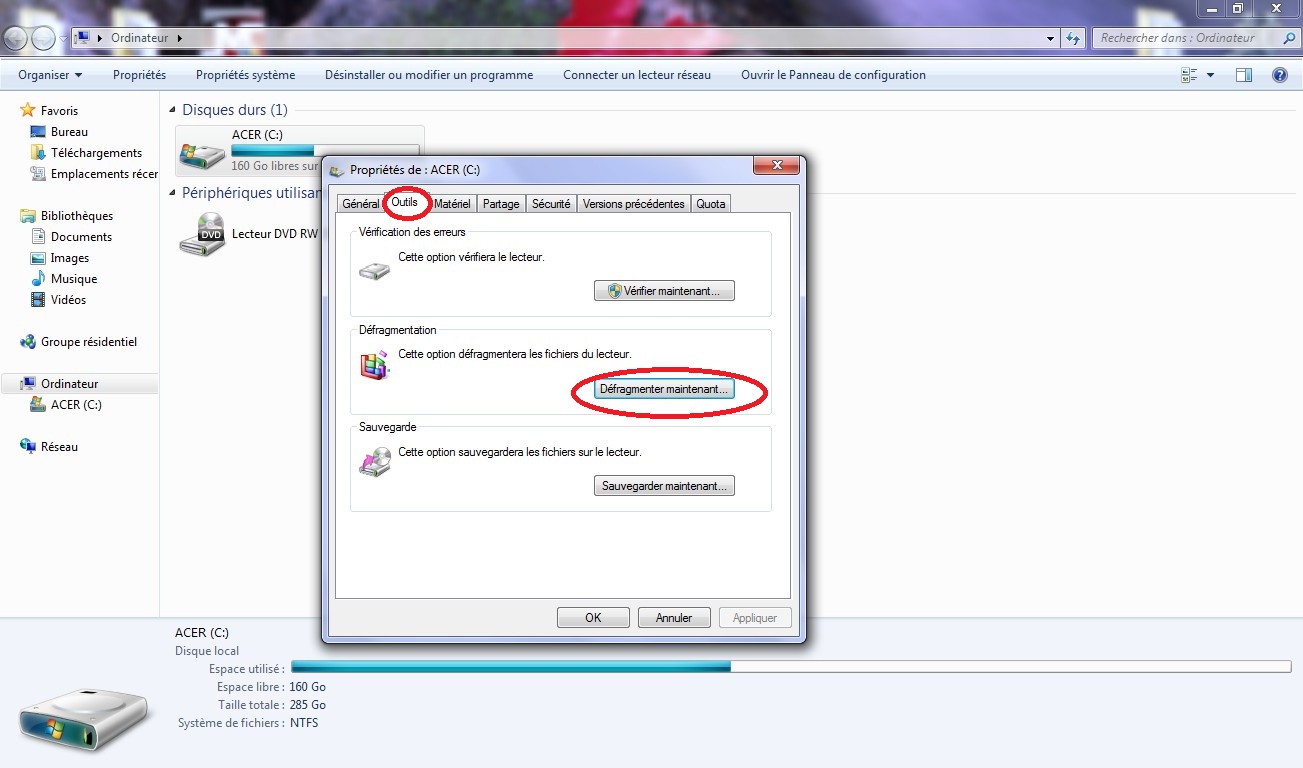
Allez dans « Poste de travail », cliquez droit sur le disque dur et sélectionnez « Propriétés ». Sous l’onglet « Outils » il devrait y avoir une option « Défragmenter maintenant ».
8) Rechercher les logiciels malveillants
Si votre ordinateur est infecté par un ou plusieurs virus, cela peut causer votre ordinateur à être plus lent. Si votre ordinateur ne dispose pas d’un programme antivirus installé, vous pouvez exécuter bitdefender ou un autre meilleur antivirus actuel pour détecter les virus sur votre ordinateur, ainsi que les supprimer.
9) Donnez votre ordinateur une adresse IP statique
Une autre astuce pour accélérer votre ordinateur temps de chargement est de donner à votre ordinateur une adresse IP statique qui ne change jamais.
Lorsque vous démarrez votre ordinateur, il passe une bonne quantité de temps à demander au réseau une adresse IP. Non seulement le fait d’avoir une adresse IP statique rend le réseau plus facile à gérer (surtout si vous avez plusieurs appareils utilisant le même réseau), mais il réduit les temps de votre démarrage.
Pour ce faire, visitez le « Centre Réseau et partage », et sélectionnez « Modifier les paramètres de l’adaptateur ». Faites un clic droit sur votre adaptateur local et sélectionnez « Propriétés ». Vous devez ensuite mettre en évidence ce qui devrait être intitulé « Internet Protocol Version 4 (TCP / IPv4), puis cliquez sur le bouton Propriétés.
Dans «Utiliser l’adresse IP suivante » entrer sous IP, le masque de sous-réseau et la passerelle par défaut ce qui correspond à la configuration de votre réseau.
Assurez-vous de vérifier « Valider les réglages à la sortie » afin que Windows puisse trouver des problèmes avec les adresses que vous avez inscrits.
Pour savoir ce que votre adresse IP, masque de sous-réseau et la passerelle par défaut sont, allez dans « Démarrer » puis « Exécuter » et tapez « cmd ». À l’invité de commande, tapez « ipconfig / all » et il devrait venir, comme indiqué ci-dessous.
10) « Nettoyer la poussière »
Encore une fois, cela semble un peu radical, mais la poussière est l’ennemi de votre ordinateur. Il peut entraver la circulation d’air, ce qui est essentiel au maintien de la température de votre ordinateur vers le bas, et si votre ordinateur est en surchauffe, il est probable qu’il va ralentir ses performances.

Si vous avez un ordinateur de bureau ou un ordinateur portable, vous pouvez enlever l’extérieur de l’ordinateur et utiliser un aspirateur avec une faible puissance pour tenter de retirer une partie de la poussière. Assurez-vous que votre ordinateur a été éteint pendant au moins 30 minutes et que tous les câbles sont débranchés avant de commencer le nettoyage.
Utilisez votre aspirateur avec un petit accessoire, et essayez soit le réglage inverse pour souffler de l’air dans les fentes et pousser la poussière, ou utiliser son aspiration standard pour essayer extraire une partie de la poussière.
En Savoir Plus:
La Configuration des services de Windows 7
Merci beaucoup pour votre aide. C’est un bon article. Encore merci
bonjour
l
»j’ai mon ordnateur -ACER-il met un temps fou a demarrere il c’est bloque il s’arrete la totale jai suis windows 10 mais je croix qui je vaix changer et revenir a windows8 car la aussi : lorsque je appuis sur f12 il met demande un mots de passe et moi je rien mits come mots de passe il me rend a lacrise des nerf merci pour vootrehaide et bonne journe . augustin.esteve@sfr;fr
encorre mille fois merci pour votre haide
Bonjour,
Comme beaucoup à ce que j’ai lu en plein travail sur mon ordinateur(colonne Hewlett- Packard) la souris s’est bloquée et plus moyen de faire quoique ce soit. Remise en marche puis plusieurs essais toujours le même problème. J’ai lu les solutions proposées et en fait, oui il se peut que ce soit votre souris qui soit encrassée ou défectueuse, oui il se peut que votre ordinateur ait besoin d’un bon coup d’aspirateur car il chauffe (sachez que vous devez tous les deux ans à peu prêt changer la pile bouton à l’intérieur sinon les problèmes commenceront symptôme : l’heure !! ) alors profitez en pour passez l’aspirateur rien de plus simple. Et oui il se peut que votre [/contents/732-carte-mère] ou des composants soient hors services.
J’ai aussi essayé un super nettoyage avec un logiciel mais là aussi ça bloquait.
Alors commencez par supprimer les derniers téléchargements effectués un peu avant le blocage vous avez juste le temps de le faire avant que tout se bloque à nouveau recommencez tant que la suppression n’est pas complète.
Et ça a marché. Pourtant, je me voyais déjà dans le caca avec un ordi hors service et une réparation couteuse.
Sachez que le plus fort de tout c’est que ce qui a mit la panique dans mon ordinateur c’est un téléchargement de mise à jour de [/sites/details/hp.com Hewlett-Packard] support. Le comble pour un ensemble [/sites/details/hp.com Hewlett-Packard] .
Voilà j’espère pouvoir redonner espoir à plusieurs d’entre vous, car j’ai galéré pas mal de temps avant de trouver la solution.
Cordialement
très bon article, merci, pourquoi pas de ccleaner ou advanced systemcare, outils très pratiques.