 Windows fonctionne sur des milliers de configurations informatiques, mais installer un nouveau système d’exploitation comme Windows 10 sur la variété de ces configurations existantes est une autre paire de manches. Car les étapes peuvent être différentes selon que votre ordinateur dispose d’une installation préalable de Windows 10, d’une version antérieure de Windows ou encore d’un système d’exploitation complètement différent, comme MacOS ou Linux. Dans chaque cas, l’installation de Windows 10 reposera sur le démarrage à partir d’un périphérique autre que votre disque dur principal (HDD) ou votre disque dur SSD. Et pour ce faire, vous devrez accéder à la page de configuration du BIOS ou de l’UEFI. Mais parfois, c’est plus facile à dire qu’à faire
Windows fonctionne sur des milliers de configurations informatiques, mais installer un nouveau système d’exploitation comme Windows 10 sur la variété de ces configurations existantes est une autre paire de manches. Car les étapes peuvent être différentes selon que votre ordinateur dispose d’une installation préalable de Windows 10, d’une version antérieure de Windows ou encore d’un système d’exploitation complètement différent, comme MacOS ou Linux. Dans chaque cas, l’installation de Windows 10 reposera sur le démarrage à partir d’un périphérique autre que votre disque dur principal (HDD) ou votre disque dur SSD. Et pour ce faire, vous devrez accéder à la page de configuration du BIOS ou de l’UEFI. Mais parfois, c’est plus facile à dire qu’à faire
Dans ce guide, nous allons vous expliquer les étapes de bases qui s’appliquent à la plupart des scénarios. Puis nous parlerons du dépannage des problèmes fréquemment rencontrés ainsi que des méthodes alternatives, au cas où la méthode de base ne vous suffirait pas.
Résumé : Démarrez votre ordinateur depuis un CD/DVD/clé USB/carte SD
- BIOS ou UEFI : Quelles sont les différences ? Optionnel. Intéressant seulement si vous voulez en savoir un peu plus sur ce qu’est l’UEFI et pourquoi il complique tant les choses.
- Comment accéder à l’écran de configuration du BIOS / UEFI. Comprend les commandes clavier dont vous avez besoin pour accéder à l’écran de configuration du BIOS ou de l’UEFI.
- Écran de configuration du BIOS / UEFI. Trouver son chemin sans une interface clavier/souris typique.
- Comment changer l’ordre de démarrage dans le BIOS / UEFI. Ce sont les paramètres que vous devez modifier dans le BIOS / UEFI pour permettre à votre PC de démarrer à partir d’un port USB ou d’un CD.
- Démarrer depuis un port USB/CD/DVD ou carte SD. Une fois que vous avez configuré votre BIOS / UEFI correctement, voici ce qu’il faut faire.
Dans le meilleur des cas, les étapes suivantes seront suffisantes. Si elles ne le sont pas, reportez-vous à la section dépannage. Elle inclut des détails pour changer l’ordre de démarrage sur un périphérique Microsoft Surface et démarrer à partir d’un autre périphérique sur un Mac.
Note : Une fois que vous avez maîtrisé les étapes de démarrage de votre ordinateur à partir d’une clé USB ou d’un CD/DVD, vous pouvez réutiliser ce que vous avez appris pour démarrer d’autres systèmes d’exploitation ou environnement de travail sur votre machine.
BIOS ou UEFI : Quelles sont les différences ?
Chaque ordinateur, qu’il s’agisse d’un DELL, HP, Acer ou même d’une machine montée sur mesure est un système autonome et isolé avant de se voir installer Windows 10 (ou tout autre système d’exploitation). Depuis les années 1980, les fabricants de matériel se sont associés pour harmoniser les routines d’accès et les commandes pour accéder aux options de votre BIOS. Le BIOS (Basic In Output System), est une partie très importante de code de bas niveau, stocké dans la mémoire non-volatile de votre PC et qui lui permet de charger Windows 10 ou un autre système d’exploitation.
Une nouvelle norme appelée UEFI (Universal Extensible Firmware Interface) est apparue il y a une dizaine d’années et est devenu le standard pour les nouveaux PC avec Windows 8 ou des versions plus récentes préinstallées. L’UEFI offre plus d’options avancées que le BIOS et prend en charge des fonctionnalités comme une interface graphique et la gestion de la souris, ce qui simplifie la configuration du démarrage et des paramètres matériels. L’UEFI prend également en charge les normes de sécurité récentes requises par Windows 10 et les versions précédentes, telles que Secure Boot, qui maintient l’intégrité de l’état d’un ordinateur et empêche les codes malveillants de compromettre votre système lors du démarrage. Après des dizaines d’années d’utilisation du BIOS, les malwares sont devenus de plus en plus sophistiqués et il est même possible désormais qu’un code malveillant infecte le code clé du système d’exploitation, comme le Master Boot Record.
Comment accéder à l’écran de configuration de votre BIOS ou UEFI ?
En raison de la variété des marques, des configurations disponibles et des révisions continues de ces systèmes, le présent article ne peut pas être exhaustif. Cela dit, vous trouverez ci-dessous, une liste complète des méthodes courantes de démarrage dans les interfaces des firmwares BIOS ou UEFI.
Pour entrer dans le BIOS, vous devez appuyer sur une touche ou une combinaison de touches pendant le démarrage de votre ordinateur. Généralement, vous avez très peu de temps pour le faire – vous devez appuyer quand l’écran affiche le logo du fabricant. S’il vous semble que votre ordinateur démarre trop rapidement pour que vous réussissiez à appuyer à temps sur les touches, il vous faudra peut-être désactiver le démarrage rapide.
Voici une liste des fonctions ou commandes classiques pour entrer dans le BIOS. Notez toute fois que l’écran de votre BIOS affichera peut-être une astuce vous disant l’exacte combinaison de touches pour charger le firmware. Démarrez votre ordinateur puis appuyez sur les touches adéquates pour charger le BIOS. Après avoir chargé le BIOS ou l’UEFI, connectez votre clé USB ou le DVD d’installation.
| Marque / Fabricant | Clé |
| Acer (Aspire, Altos, Extensa, Ferrari, Power, Veriton, TravelMate) | F2 / Supprimer |
| Acer (Modèles précédents) | F1 / Ctrl + Alt + Esc |
| ASRock | F2 / Supprimer |
| Asus | Supprimer |
| Biostar | Supprimer |
| Chaintech | Supprimer |
| Compaq (Deskpro, Portable, Presario, Prolinea, Systempro) | F10 |
| Compaq (modèles précédents) | F1 / F2 / F10 / Supprimer |
| Dell (Dimension, Inspiron, Latitude, OptiPlex, Precision, Vostro, XPS) | F2 |
| eMachines (eMonster, eTower, eOne, S-Series, T-Series) | Tab / Supprimer |
| eMachine (Modèles précédents) | F2 |
| Foxconn | Supprimer |
| Fujitsu | F2 |
| Gigabyte | Supprimer |
| HP (alternative, tablet PC) | Esc / F2 / F10 / F12 |
| HP (OmniBook, Pavilion, Tablet, TouchSmart, Vectra) | F1 |
| Intel | F2 |
| Lenovo (3000 Series, IdeaPad, ThinkCentre, ThinkPad, ThinkStation) | F1 / F2 |
| MSI | Supprimer |
| Samsung | F2 |
| Sony | F1 / F2 / F3 |
Naviguer dans l’écran de configuration du BIOS / UEFI
Chaque BIOS ou UEFI est différent et fonctionne différemment, mais la plupart partagent les mêmes principes de base pour la navigation. Pour les interfaces BIOS ou UEFI basées sur un menu, les flèches de votre clavier vous serviront à accéder et à entrer dans les menus. Les réglages pour configurer les options de démarrage sont parfois cachées dans des sous-menus dans lesquels vous devrez naviguer avec ces touches.
 Sur mon ordinateur de bureau HP, l’option pour changer l’ordre de démarrage du système se situe dans Storage > Boot Order. Sur mon autre ordinateur, un HP Elitebook, l’ordre de démarrage se trouve dans Boot Options dans l’onglet System Configuration, qui utilise une interface graphique. Ainsi, l’expérience variera selon le système que vous utilisez, même si vos PC sont de la même marque. Il faudra naviguer dans ces interfaces en cherchant des dénominations logiques qui vous indiqueront ce que vous cherchez comme – storage, boot, disks, etc.
Sur mon ordinateur de bureau HP, l’option pour changer l’ordre de démarrage du système se situe dans Storage > Boot Order. Sur mon autre ordinateur, un HP Elitebook, l’ordre de démarrage se trouve dans Boot Options dans l’onglet System Configuration, qui utilise une interface graphique. Ainsi, l’expérience variera selon le système que vous utilisez, même si vos PC sont de la même marque. Il faudra naviguer dans ces interfaces en cherchant des dénominations logiques qui vous indiqueront ce que vous cherchez comme – storage, boot, disks, etc.
Comment changer l’ordre de démarrage dans le BIOS / UEFI pour pouvoir démarrer à partir d’une clé USB / CD
 Une fois que vous aurez trouvé le menu Boot Order, l’interface affichera des menus présentant l’ordre actuel de démarrage de votre PC. L’ordre de démarrage détermine à partir de quels périphériques votre ordinateur essaiera de démarrer en premier, puis en second, etc. quand vous l’allumez. La plupart du temps, le premier périphérique de démarrage sera votre disque dur ou votre SSD où est installé Windows 10. Vous pouvez également avoir votre DVD, CD ou clé USB comme premier périphérique de démarrage sans que cela n’affecte le chargement de Windows 10 dans la mémoire principale. Si vous avez un périphérique de stockage amovible défini comme premier périphérique de démarrage, le BIOS vérifiera s’il y a un périphérique de stockage amovible attaché dans le cadre de l’auto test au démarrage POST (Power On Self Test). Si une clé USB ou un DVD est détecté, le système vous demandera de démarrer à partir de cette clé avant de charger tout système d’exploitation existant sur le disque local.
Une fois que vous aurez trouvé le menu Boot Order, l’interface affichera des menus présentant l’ordre actuel de démarrage de votre PC. L’ordre de démarrage détermine à partir de quels périphériques votre ordinateur essaiera de démarrer en premier, puis en second, etc. quand vous l’allumez. La plupart du temps, le premier périphérique de démarrage sera votre disque dur ou votre SSD où est installé Windows 10. Vous pouvez également avoir votre DVD, CD ou clé USB comme premier périphérique de démarrage sans que cela n’affecte le chargement de Windows 10 dans la mémoire principale. Si vous avez un périphérique de stockage amovible défini comme premier périphérique de démarrage, le BIOS vérifiera s’il y a un périphérique de stockage amovible attaché dans le cadre de l’auto test au démarrage POST (Power On Self Test). Si une clé USB ou un DVD est détecté, le système vous demandera de démarrer à partir de cette clé avant de charger tout système d’exploitation existant sur le disque local.
 Pour naviguer d’une option à l’autre, vous devrez utiliser les touches fléchées. Si votre périphérique USB connecté ne figure pas dans la liste, choisissez la mémoire USB répertoriée sous EFI ou Legacy sources. Utilisez la flèche du bas pour naviguer dans la sélection, certains BIOS anciens vous demanderons d’utiliser des touches fonctionnelles comme F5 ou F6 pour naviguer vers le bas et le haut de l’ordre de démarrage. Après avoir sélectionné l’option appropriée, il faudra que vous confirmiez les modifications, en général, appuyer sur F10 enregistrera les modifications. Si ce n’est pas le cas, reportez-vous aux instructions affichées sur votre écran pour savoir sur quelles touches appuyer pour valider ou accepter les changements.
Pour naviguer d’une option à l’autre, vous devrez utiliser les touches fléchées. Si votre périphérique USB connecté ne figure pas dans la liste, choisissez la mémoire USB répertoriée sous EFI ou Legacy sources. Utilisez la flèche du bas pour naviguer dans la sélection, certains BIOS anciens vous demanderons d’utiliser des touches fonctionnelles comme F5 ou F6 pour naviguer vers le bas et le haut de l’ordre de démarrage. Après avoir sélectionné l’option appropriée, il faudra que vous confirmiez les modifications, en général, appuyer sur F10 enregistrera les modifications. Si ce n’est pas le cas, reportez-vous aux instructions affichées sur votre écran pour savoir sur quelles touches appuyer pour valider ou accepter les changements.
Astuce : Au lieu de changer l’ordre de démarrage, certains systèmes vous permettront de démarrer directement sur un périphérique donné pour une seule fois. Consultez la section ci-dessous : Menu de démarrage du périphérique / boot override.
Démarrer à partir d’une clé USB ou d’un CD/DVD
Une fois l’option adéquate sélectionnée et confirmée, vous aurez plusieurs options en fonction du type de support d’installation que vous aurez choisi. Les supports USB démarrent immédiatement dans un gestionnaire d’amorçage Windows et vous invitent à sélectionner l’architecture de Windows 10 – 32 ou 64 bits – que vous souhaitez installer.
 Si vous installez depuis un DVD, le programme d’installation de Windows 10 vous demandera d’appuyer sur n’importe quelle touche de votre clavier pour charger l’installation.
Si vous installez depuis un DVD, le programme d’installation de Windows 10 vous demandera d’appuyer sur n’importe quelle touche de votre clavier pour charger l’installation.
 À partir de là, il ne devrait plus y avoir de problèmes. Tant que vous avez créé un support d’installation correct, les instructions qui s’afficheront à l’écran devraient suffire à vous guider durant le processus.
À partir de là, il ne devrait plus y avoir de problèmes. Tant que vous avez créé un support d’installation correct, les instructions qui s’afficheront à l’écran devraient suffire à vous guider durant le processus.
Dépannage des options de démarrage
Certains systèmes peuvent rencontrer des problèmes lorsqu’ils tentent de démarrer à partir d’un support amovible. Si vous avez suivi les étapes ci-dessus à la lettre et que vous avez encore des problèmes, jetez un œil ci-dessous.
- Accéder à la page de configuration UEFI sur un périphérique Microsoft Surface. Les étapes pour accéder à la page BIOS / UEFI sur les périphériques Surface sont un peu différentes. Reportez-vous aux étapes ci-dessous pour configurer l’interface UEFI sur un appareil Surface de Microsoft.
- Modification des paramètres UEFI sur un appareil Windows 8 ou Windows 10 prêt à l’emploi. Sur les ordinateurs que vous achetez avec Windows 8 ou Windows 10 préinstallés, il peut être difficile d’accéder à l’UEFI / BIOS. Reportez-vous aux étapes ci-dessous pour configurer l’interface UEFI sur les ordinateurs Windows 8 ou Windows 10.
- Et pour les Mac ? Il est possible d’installer Windows sur un ordinateur Apple, mais ces derniers ne sont pas équipés d’une page de configuration BIOS /UEFI comme un PC classique. Reportez-vous à la section ci-dessous, installer Windows sur un Mac.
- Assurez-vous que votre support d’installation a été créé correctement. Les problèmes de démarrage peuvent parfois être liés à la façon dont le support d’installation a été préparé ou configuré. Par exemple sur les systèmes UEFI – les systèmes conçus pour Windows 8 et plus récent – la préparation du support d’installation, s’il est téléchargé à partir de la page Microsoft, nécessite l’utilisation de Media Creation Tool de Microsoft ou d’un outil tiers tel que Rufus.
- Activer les sources de démarrage Legacy. Si vous installez sur un ordinateur ancien utilisant BIOS, sélectionner l’option Legacy Boot Sources ou Legacy USB vous permettra de démarrer l’installation Windows à partir d’une clé USB ou d’un CD.
- Désactiver le démarrage sécurisé. Les technologies de sécurité incluses dans l’UEFI telles que Secure Boot peuvent vous bloquer et empêcher le système de démarrer à partir d’une source de stockage externe. Désactiver Secure Boot, temporairement – normalement accessible sous le menu ou l’onglet de sécurité – résoudra le plus souvent le problème.
- Désactiver le démarrage rapide. Si vous n’arrivez pas à accéder au BIOS, i vous faudra peut-être désactiver le démarrage rapide, s’il est activé.
- Réinitialiser les paramètres du BIOS. Certains écrans de configuration du BIOS / UEFI disposent d’une option pour rétablir les réglages d’usine. Il s’agit parfois d’une solution rapide et pratique, mais procédez tout de même avec prudence. Si votre lecteur est crypté par BitLocker avec TPM activé, ça peut rendre votre lecteur système inutilisable. Mais bien sur ce n’est pas un problème si vous voulez réinstaller votre système d’exploitation à partir de zéro.
Désactiver le démarrage rapide
Si vous essayez de charger le firmware sur un ordinateur tournant sous Windows, il se peut que ce soit difficile si le paramètre démarrage rapide est activé. Le démarrage rapide a été mis en place pour la première fois sous Windows 8 pour permettre à Windows de démarrer plus rapidement après avoir été éteint, en mettant en cache des éléments clés du code du système d’exploitation.
Si vous avez du mal à charger votre BIOS ou UEFI ou à changer votre ordre de démarrage, démarrez Windows après avoir désactivé le démarrage rapide.
- Appuyez sur touche Windows + X
- Cliquez sur Option d’alimentation
- Cliquez sur Choisir l’action des boutons d’alimentation
- Cliquez sur le lien Modifier les paramètres actuellement non disponibles
- Dans la section Paramètres d’arrêt décochez Activer le démarrage rapide (recommandé)
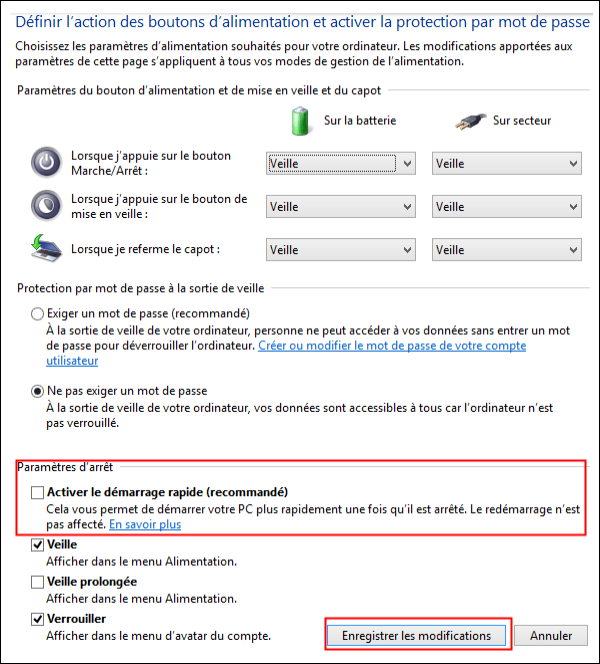
Menu de démarrage du périphérique / Boot Override
Avec certains ordinateurs, il vous suffira d’appuyer sur une touche de fonction pour accéder à un menu direct et choisir à partir de quel périphérique : clé USB, carte SD, disque dur externe, disque local ou CD/DVD vous voulez démarrer. Les ordinateurs Dell et HP par exemple, présenteront une option pour démarrer à partir d’une clé USB ou d’un DVD après avoir appuyé sur les touches F12 ou F9 respectivement. Ce menu de périphérique de démarrage est accessible une fois que vous êtes déjà entré dans l’écran de configuration du BIOS ou de l’UEFI.
 Voici une liste des commandes pour accéder au menu de démarrage direct de plusieurs marques populaires :
Voici une liste des commandes pour accéder au menu de démarrage direct de plusieurs marques populaires :
| Marque | Commander |
| Acer | Esc / F9 / F12 |
| Asrock | F11 |
| Asus | Esc / F8 |
| Compaq | Esc / F9 |
| Dell | F12 |
| Gigabyte | F12 |
| HP | Esc / F9 |
| Intel | F10 |
| Lenovo | F12 |
| MSI | F11 |
| Samsung | ESC |
| Sony Vaio | F11 |
Microsoft Surface et autre appareils Windows 10 récents
Les Surfaces de Microsoft utilisent leur propre interface pour lancer l’interface du firmware UEFI.
Tout d’abord, vous devrez accéder à l’utilitaire de configuration du BIOS / UEFI de votre Surface.
- Assurez-vous que votre Surface ou Surface Pro est totalement hors tension.
- Appuyez et maintenez enfoncé le bouton d’augmentation du volume situé sur le côté gauche de l’appareil.
- Appuyez et maintenez enfoncé pendant 5 secondes le bouton d’alimentation situé sur le dessus de l’appareil.
- Relâchez le bouton d’alimentation après 5 secondes tout en maintenant appuyé le bouton du volume jusqu’à ce que vous voyiez BIOS UEFI s’afficher.
Les Surfaces utilisent une combinaison d’interface textuelle, de commandes tactiles et de souris pour modifier les paramètres de démarrage. Naviguez jusqu’à l’option Configure Alternate System Boot Order à l’aide de la touche fléchée vers le bas. Appuyez sur la touche Entrée, qui chargera un sous-menu, utilisez les flèches haut et bas pour sélectionner le premier périphérique de démarrage, puis appuyez sur Entrée.
 Naviguez jusqu’au menu Exit setup, appuyez sur Entrée, utilisez les touches fléchées gauche ou droite pour sélectionner oui, puis appuyez sur Entrée.
Naviguez jusqu’au menu Exit setup, appuyez sur Entrée, utilisez les touches fléchées gauche ou droite pour sélectionner oui, puis appuyez sur Entrée.

Configurer l’UEFI sur un PC équipé de Windows 8 ou Windows 10
Si votre ordinateur tourne déjà sous une version existante de Windows 8 ou Windows 10, il vous sera possible d’initier un démarrage depuis un support amovible directement depuis votre système d’exploitation. Pour ce faire cliquez sur Démarrer > Paramètres > Mise à jour et sécurité > Restauration. Ensuite, sous Démarrage avancé, cliquez sur Redémarrer maintenant.
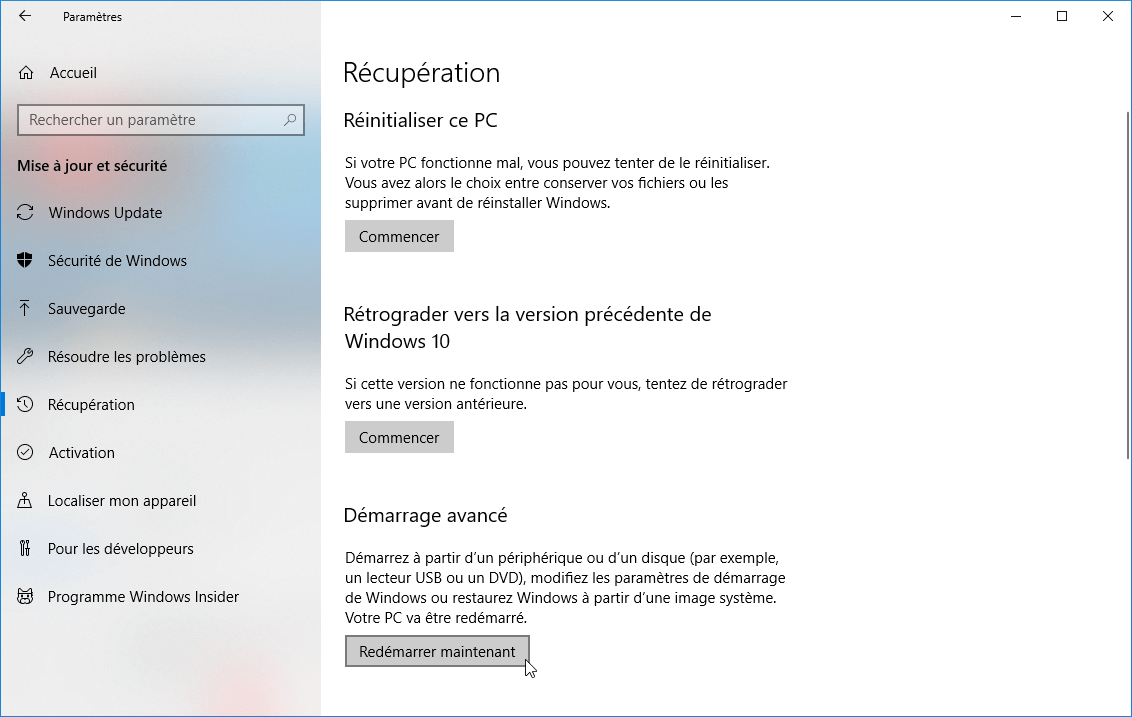
Si cette option n’est pas disponible, déconnectez-vous de Windows 10, puis maintenez la touche shift enfoncée, cliquez sur le menu Power, puis cliquez sur Restart. Maintenez la touche Maj enfoncée et attendez que l’environnement de restauration se charge. Le menu Choisir une option vous permettra d’accéder et de démarrer à partir d’un support amovible connecté à votre système.
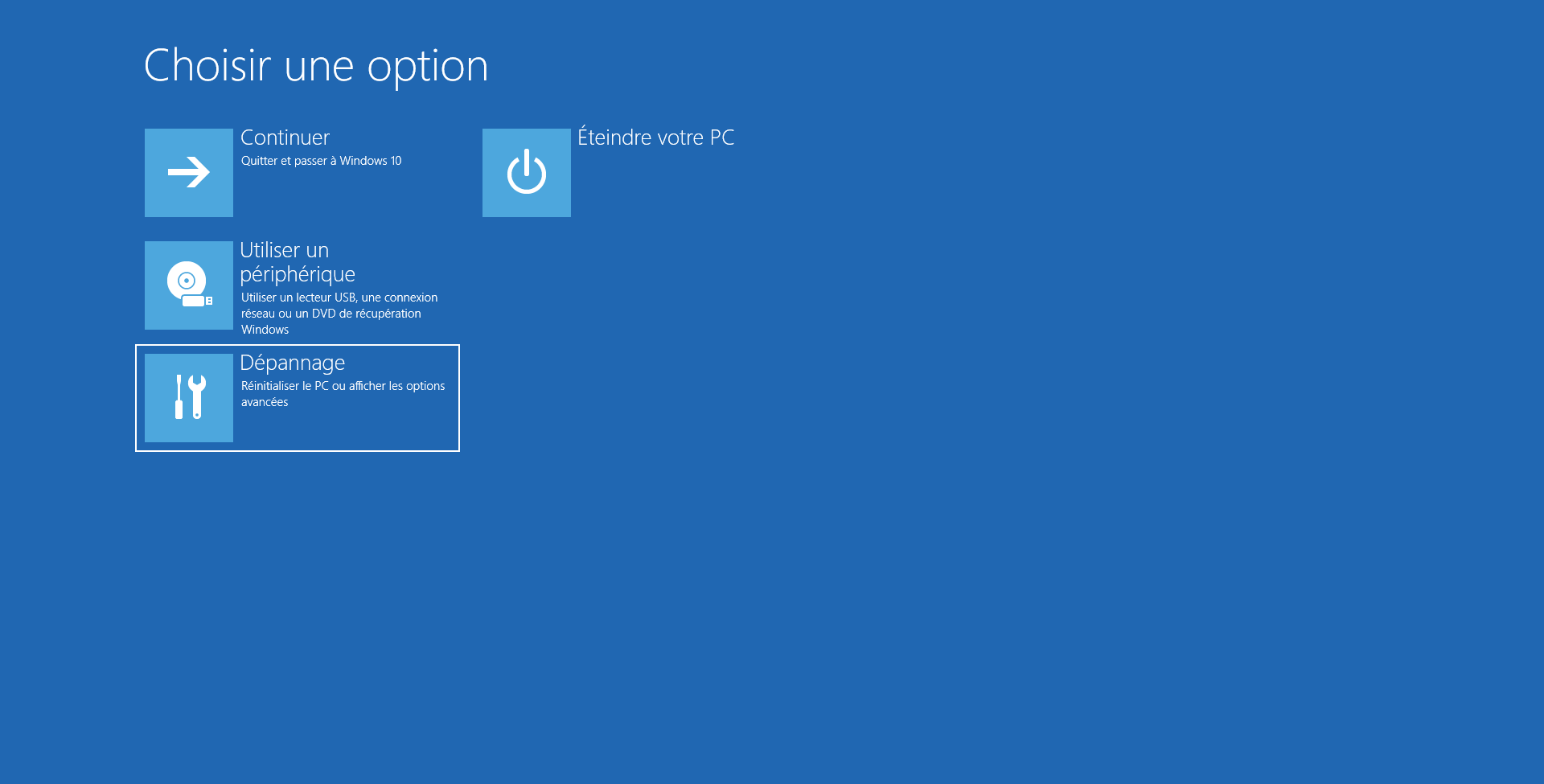 Si vous avez besoin d’accéder aux options de démarrage avancé, cliquez sur dépannage > Options avancées, puis sur Changer les paramètres du microprogramme UEFI pour effectuer d’autres modifications.
Si vous avez besoin d’accéder aux options de démarrage avancé, cliquez sur dépannage > Options avancées, puis sur Changer les paramètres du microprogramme UEFI pour effectuer d’autres modifications.
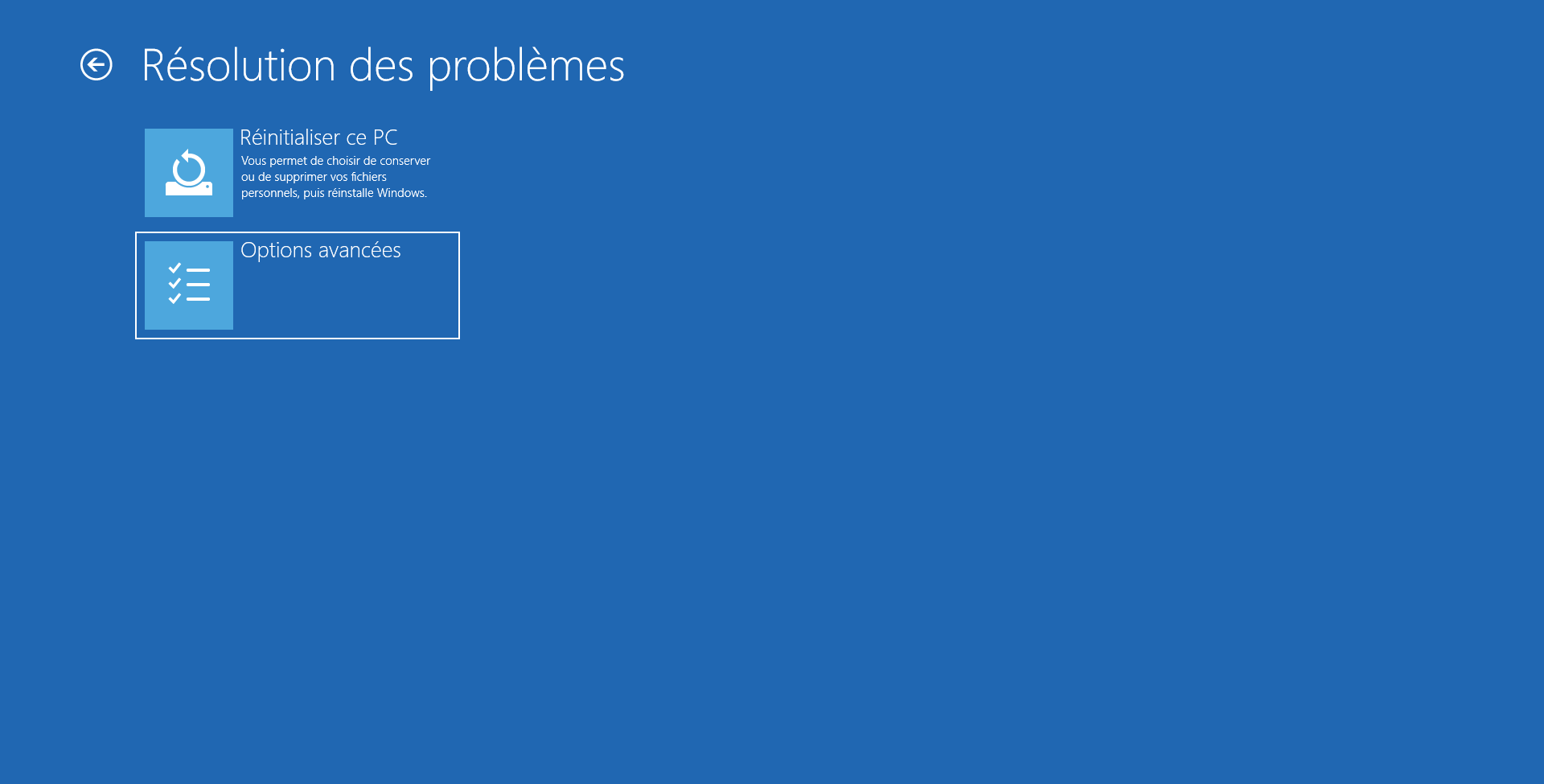
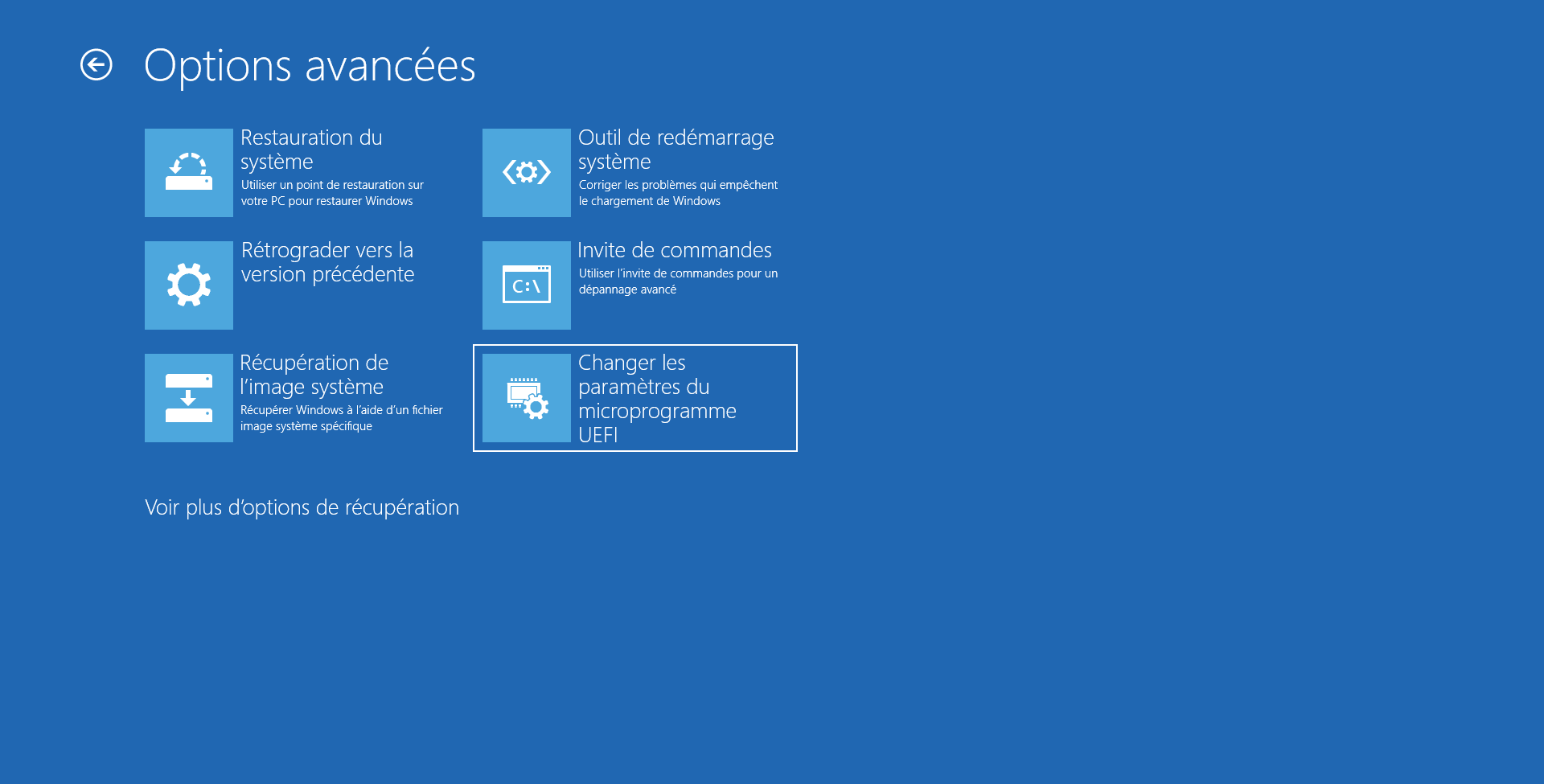
Et qu’en est-il des Mac ?
Depuis ces dix dernières années, les ordinateurs Macintosh d’Apple basés sur Intel, prennent en charge Windows. La plupart des Mac vous permettent de démarrer depuis un CD en appuyant et en maintenant enfoncé la touche C lors du démarrage. Démarrer un système d’exploitation qui ne soit pas OS X ou macOS, depuis une clé USB est un peu plus difficile. Nous avons déjà abordé la préparation de votre Mac pour l’installation de Windows 10 en utilisant l’assistant Boot Camp sous macOS. Après avoir préparé votre partition BootCamp et y avoir installé le media, démarrer depuis cette dernière est aussi simple que d’appuyer sur la touche Option avant d’entendre le son de démarrage.

Conclusion
L’une des leçons que les utilisateurs pourront tirer de tout ça, est qu’il existe un grand nombre de configurations, même sur les ordinateurs d’une même marque. Nous espérons que la lecture de ce guide vous aura apporté suffisamment d’informations pour vous aider à configurer votre ordinateur, ou du moins vous aura permis de vous poser les bonnes questions si vous rencontrez des problèmes.
Dites-nous ce que vous en pensez dans les commentaires. Si vous ne trouvez pas la marque ou le modèle précis de votre ordinateur dans cet article, dites-le-nous que nous le trouvions pour vous.
Lire la suite:
Comment Installer Windows 10 a partir d’une Clé USB avec une prise en Charge UEFI?