Un temps viendra où vous pouvez constater qu’il y a tout simplement trop de profils de réseaux WiFi présents sur votre ordinateur de Windows 10, beaucoup d’entre eux n’ont plus de nécessité à présent. Dans ce post, nous allons voir comment supprimer manuellement les profils de réseaux wifi de Windows 10.
Basiquement, Windows ne vous fournit par les options natives pour effacer un réseau Wifi dans la liste des profils. Sur Windows 10, vous avez l’option Oublier le réseau. Cependant, oublier un réseau ne l’efface pas complètement de tous les profiles. Dans ce cas, vous pouvez avoir besoin d’effacer les réseaux WiFi inutilisables en suivant les étapes suivantes manuellement de cette façon:
Surpprimer les profiles de réseau Wifi
1. Ouvrir l’invite de commande administrative et exécutez la commande suivante pour obtenir la liste de tous les réseaux sans fil auquel votre système a fait la connexion:
netshwlan show profiles
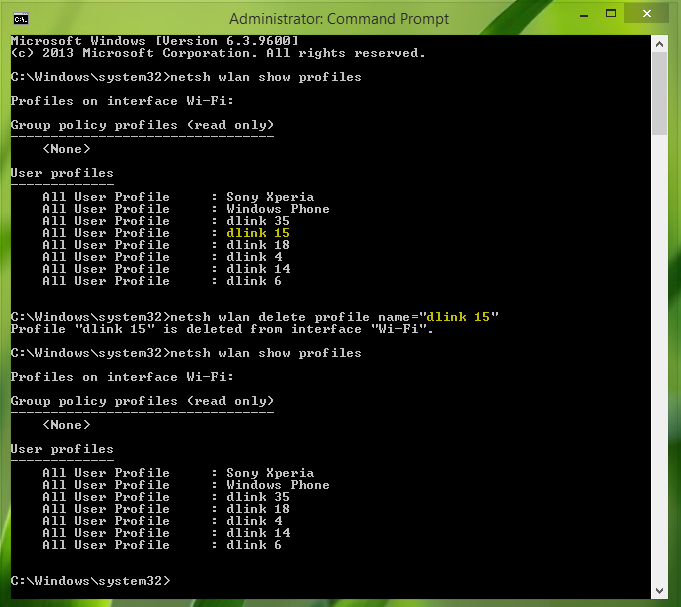
2. Reportez-vous à l’image ci-dessous, supposons que nous voulons supprimer le profil de réseau sans fil dlink 15. Nous exécutons donc la commande pour l’effacer :
netshwlan delete profile name=”dlink 15“
Ici vous pouvez remplacer le réseau dlink 15 avec le nom de profil de réseau Wifi que vous souhaitez supprimer sur votre système, Windows vous avertira quand ce sera fait. Vous pouvez ré-exécuter la commande mentionnée dans l’étape 1 pour assurer que le profile de réseau a bien été supprimé. Cependant, il n’y a pour autant pas de suppression complète du réseau, donc passez à la prochaine étape.
3. Appuyez sur les touches Windows + R, tapez Rgedt32.exe dans la boîte de dialogue Exécuter et tapez sur Entrée pour ouvrir l’Editeur de registre.
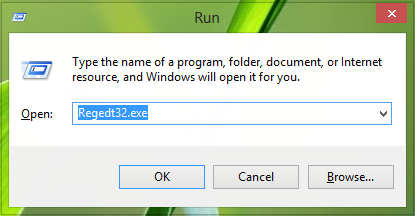
4. Naviguez là:
HKEY_LOCAL_MACHINE\SOFTWARE\Microsoft\Windows NT\CurrentVersion\NetworkList\Profiles

5. Sur le côté droit de cet emplacement, sous la clef Profils, vous verrez le nom des sous-clés. Pour chaque réseau, que ce soit du type Wifi ou Ethernet, il y a une clef unique.
Vous devez mettre en évidence chaque clé dans le volet gauche et dans le volet de droite, vérifiez Les données de valeur de la chaîne du Nom du Profil ; comme nous avons trouvé l’entrée pour dlink15 que nous avons effacé dans l’étape 2. Une fois que vous aurez trouvé des sous-clés pour supprimer le profile du réseau, faîtes un clique droit dessus et sélectionnez Supprimer.
Ainsi votre profil de réseau sélectionné est alors retiré complètement.
Super merci!
Bonjour,
Votre aide m’a été très précieuse pour supprimer les profils indésirables sur Wifi de Windows 10 via Regedit.exe. Ce fut remarquable. Enfin la tranquillité !
Avec mes vifs remerciements.
Cordialement,
Babette 007
Est-ce qu’il est possible grâce à \HKEY_LOCAL_MACHINE\SOFTWARE\Microsoft\Windows NT\CurrentVersion\NetworkList\Profiles de récupérer les clés WEP ?