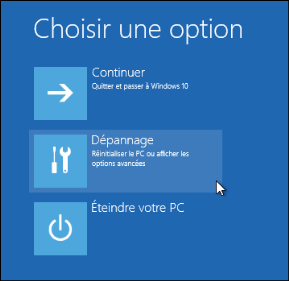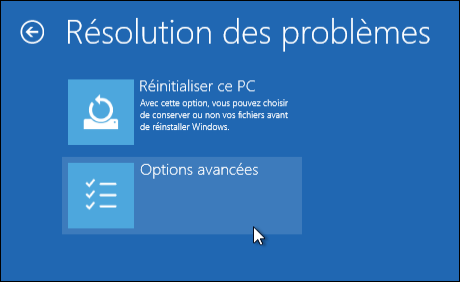Le mode sans échec est une option de dépannage intégrée qui permet aux utilisateurs de Windows 10 d’accéder à une version altérée de Windows afin de résoudre les problèmes qui les empêcheraient de démarrer Windows 10 normalement. Le mode sans échec de Windows démarre Windows dans un mode de base, en utilisant une sélection limitée de fichiers et de drivers et en désactivant tout programme et driver inutile pendant la procédure de démarrage. En mode sans échec, les programmes, add-ons, etc. de démarrage ne sont pas exécutés. En d’autres termes, le démarrage sans échec est une version simplifiée du système d’exploitation qui n’exécute aucun programme ni application de démarrage et n’utilise que la plupart des drivers génériques. Pour démarrer Windows 7 en mode sans échec, vous pouvez simplement appuyer sur la touche F8 et choisir Démarrage sans échec. Mais démarrer Windows 10 en mode sans échec est légèrement différent. Dans cet article, nous expliquons « Comment démarrer Windows 10 et Windows 8.1 en mode sans échec »
Qu’est-ce que le mode sans échec ?
Le mode sans échec est très utile pour dépanner tout programme ou driver qui ne démarrerait pas correctement ou qui empêcherait Windows de démarrer correctement. Le mode sans échec peut être d’une grande aide lorsqu’il s’agit d’identifier certains problèmes. Par exemple, c’est l’outil idéal pour scanner les fichiers système corrompus, repérer la présence éventuelle de malware, etc. Le mode sans échec est différent du mode de fonctionnement normal, car il n’utilise que les drivers et les paramètres de démarrage par défaut et les logiciels nécessaires au fonctionnement du système d’exploitation et à son démarrage.
Quels sont les différents types de mode sans échec
Windows dispose de trois différents types de mode sans échec
- Redémarrage en mode sans échec
- Mode sans échec avec prise en charge réseau
- Invite de commandes en mode sans échec
Lorsque vous redémarrez votre ordinateur en mode sans échec, seules les configurations de base sont exécutées. Vous accédez à un bureau noir et vous constaterez que les polices de caractère et les icônes sont plus grandes et moins précises tout simplement parce que seuls les drivers de base sont utilisés. De là, vous aurez accès au menu de démarrage et vous pourrez utiliser votre souris et votre clavier. Vous aurez également accès à vos fichiers. Vous verrez également « Mode sans échec » inscrit aux quatre coins de votre écran ainsi que votre version de Windows en haut au centre.
Lorsque vous redémarrez en mode sans échec avec prise en charge réseau, votre bureau dispose d’un groupe de drivers supplémentaires, les drivers réseau. Cela vous permet de connecter votre ordinateur à votre réseau ou à Internet.
Lorsque vous démarrez l’invite de commande en mode sans échec, vous ne chargez pas l’interface utilisateur de Windows, mais vous avez un accès direct à l’invite de commande Windows.
Différentes méthodes pour démarrer Windows 10 en mode sans échec
Windows permet d’accéder au mode sans échec de différentes manières. Sur Windows 7, pendant la procédure de démarrage, vous pouvez appuyer sur la touche F8 pour accéder à l’écran des options avancées depuis lequel vous pouvez sélectionner le mode sans échec, le mode sans échec avec prise en charge réseau et l’invite de commande sans échec à l’aide des flèches directionnelles.
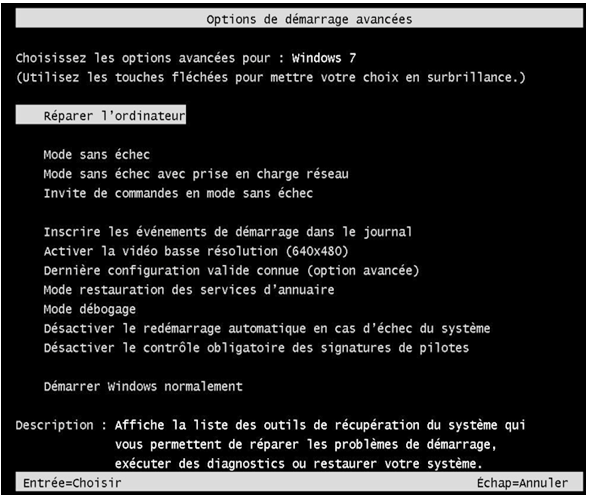 Comme la procédure de démarrage de Windows 10 est très rapide, l’option de la touche F8 ne fonctionne pas. En revanche, il existe d’autres méthodes pour accéder au mode sans échec sur Windows 10. Suivez les instructions suivantes.
Comme la procédure de démarrage de Windows 10 est très rapide, l’option de la touche F8 ne fonctionne pas. En revanche, il existe d’autres méthodes pour accéder au mode sans échec sur Windows 10. Suivez les instructions suivantes.
Utiliser l’outil de configuration système
Démarrer en mode sans échec en utilisant l’outil de configuration système est très simple. Utilisez le raccourci clavier Windows + R, tapez msconfig et appuyez sur Entrée. Cela ouvrira le panneau de configuration système. Allez sur l’onglet Démarrer et cochez l’option Démarrage sécurisé parmi les options affichées (comme indiqué sur l’image) pour démarrer Windows en mode sans échec.
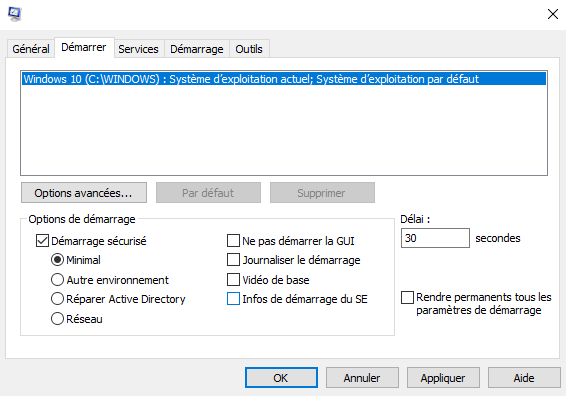 Vous pouvez également choisir parmi les options supplémentaires suivantes :
Vous pouvez également choisir parmi les options supplémentaires suivantes :
Minimal :
Démarre en mode sans échec avec le strict minimum de drivers et de services, avec l’interface utilisateur graphique (ou GUI) standard de Windows.
Autre environnement :
Démarre en mode sans échec avec une invite de commandes, sans l’interface utilisateur graphique de Windows. Cela nécessite des connaissances avancées en matière de commandes et de navigation sans souris.
Réparer Active Directory :
Démarre en mode sans échec avec un accès aux informations spécifiques à la machine, dont les modèles des composants. Si vous n’installez pas correctement un composant et corrompez l’Active Directory, le mode sans échec peut être utilisé pour rétablir la stabilité du système en réparant les données corrompues ou en ajoutant de nouvelles données dans le répertoire.
Réseau :
Démarre en mode sans échec avec les services et les drivers nécessaires pour utiliser les services de réseau, avec l’interface utilisateur graphique standard de Windows.
Sélectionnez l’option Minimal et cliquez sur Appliquer et enfin OK. L’outil de configuration système va à présent vous demander si vous voulez redémarrer votre système. Choisir l’option Redémarrer lancera immédiatement la procédure de redémarrage, assurez-vous donc d’avoir sauvegardé vos documents et projets en cours. Vous pouvez aussi choisir de Quitter sans redémarrer si vous souhaitez redémarrer en mode sans échec lors de votre prochain redémarrage.
Lorsque vous redémarrerez votre ordinateur, Windows lancera le mode sans échec d’où vous pouvez effectuer certaines tâches dont réparer les fichiers corrompus grâce à l’utilitaire sfc, réparer les erreurs de mémoire grâce à l’outil Diagnostics de la mémoire Windows, ou encore désinstaller ou réinstaller des drivers spécifiques qui empêchent Windows de démarrer correctement. Vous pouvez également effectuer un scan système complet pour repérer d’éventuels malware ou virus.
Après avoir effectué vos tâches de dépannage, vous pouvez décocher l’option de démarrage sécurisé dans l’outil de configuration système. Si vous ne le faites pas, Windows redémarrera à nouveau en mode sans échec. Pour ce faire, utilisez le raccourci clavier Windows + R et tapez msconfig avant d’appuyer sur Entrée. Lorsque l’outil de configuration système apparaît, rendez-vous sur l’onglet Démarrage et décochez la case Démarrage sécurisé parmi les options proposées. Ensuite, il vous suffit d’appliquer les changements et de cliquer sur OK. Windows vous proposera de redémarrer pour activer les changements. Lorsqu’il redémarrera, Windows sera à nouveau exécuté en mode normal.
Démarrer Windows en mode sans échec à partir des options de démarrage avancé
Vous pouvez également utiliser les options de démarrage avancé de Windows 10 pour redémarrer votre système en mode sans échec. Pour ce faire, cliquez sur le bouton de démarrage en bas à gauche de votre écran et choisissez ensuite Paramètres. Sélectionnez Mise à jour et sécurité et ensuite Récupération. Sous démarrage avancé, cliquez sur Redémarrer maintenant. Cela ouvrira la fenêtre de démarrage avancé.
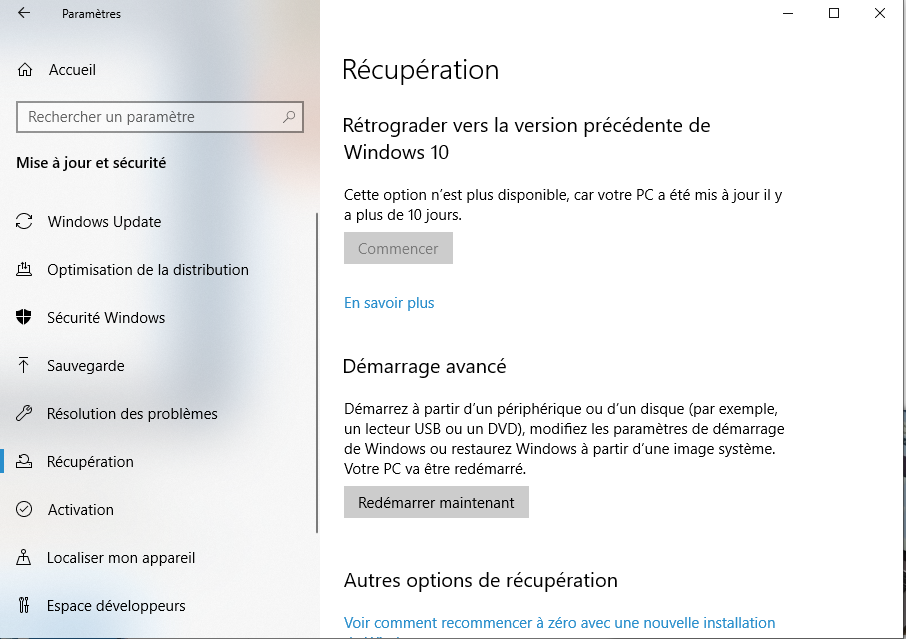
Démarrer Windows en mode sans échec en utilisant le raccourci Shift + Redémarrer
Vous pouvez également maintenir la touche Shift de votre clavier et cliquer sur Windows pour redémarrer, cela ouvrira la fenêtre de démarrage avancé.
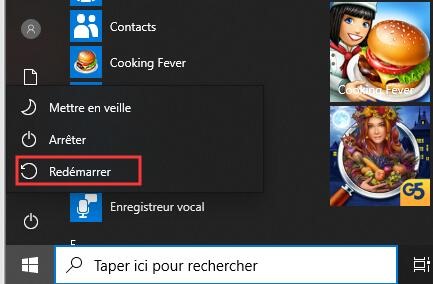
À partir de là, choisissez Dépannage – Options avancées – Paramètres – Redémarrer.
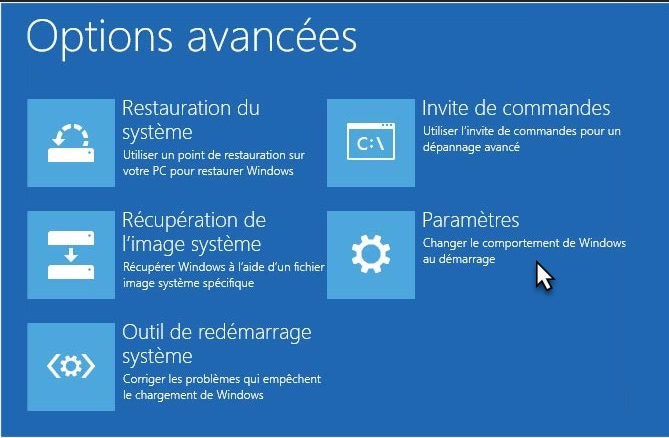
 Après le redémarrage de votre ordinateur, vous verrez une liste d’options. Appuyez sur F4 pour démarrer votre ordinateur en mode sans échec. Si vous avez besoin d’Internet, appuyez sur F5 pour le mode sans échec avec prise en charge réseau et pour activer « l’invite de commande sans échec« , appuyez sur F6.
Après le redémarrage de votre ordinateur, vous verrez une liste d’options. Appuyez sur F4 pour démarrer votre ordinateur en mode sans échec. Si vous avez besoin d’Internet, appuyez sur F5 pour le mode sans échec avec prise en charge réseau et pour activer « l’invite de commande sans échec« , appuyez sur F6.
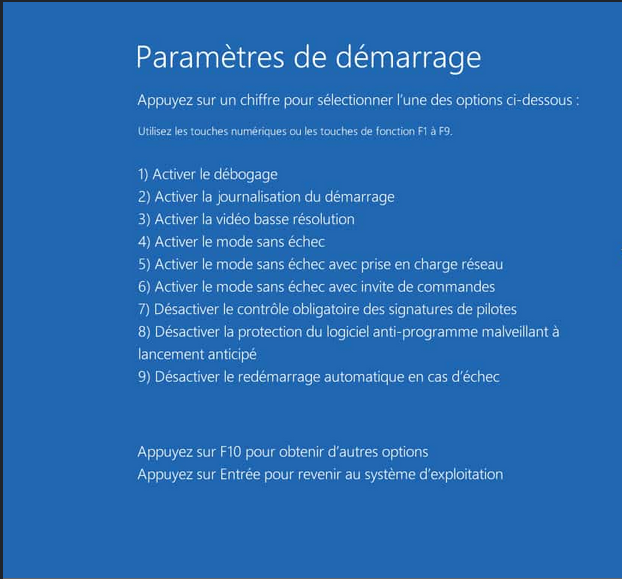 Une fois que vous avez terminé vos tâches de dépannage, il vous suffit de redémarrer Windows en choisissant Redémarrer en mode normal.
Une fois que vous avez terminé vos tâches de dépannage, il vous suffit de redémarrer Windows en choisissant Redémarrer en mode normal.
Activez le mode sans échec sur Windows 10 avec F8
Sur un système Windows opérationnel, vous pouvez utiliser les options de démarrage avancé de la configuration système pour accéder au mode sans échec. En revanche, si Windows est incapable de redémarrer, il faut suivre une autre procédure. Voici une astuce pour activer le mode sans échec à partir de la touche F8 sur Windows 10. Pour activer cette option, vous devez démarrer Windows depuis un CD d’installation.
Tout d’abord, insérez votre CD d’installation et appuyez sur la touche Suppr. pour accéder aux options BIOS. Parmi les options de démarrage, choisissez d’abord l’option de démarrage à partir du CD/DVD. Appuyez sur F10 pour sauvegarder les changements. Ensuite, lorsque Windows redémarre, appuyez sur n’importe quelle touche pour lancer le média d’installation. Passez le premier écran en cliquant Suivant dans la fenêtre d’installation et utilisez le raccourci clavier Shift + F10 pour ouvrir l’invite de commandes.
À partir de l’invite de commande, tapez les commandes suivantes et appuyez sur Entrée.
• c:
• bcdedit /set {default} bootmenupolicy legacy
• exit
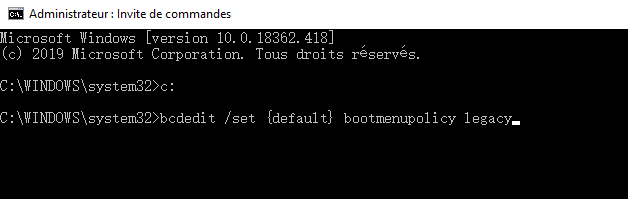 Enfin, annulez l’installation et redémarrez le système. Lorsque Windows redémarre votre ordinateur sans arrêt, appuyez sur F8 jusqu’à ce que le menu des options de démarrage apparaisse. Vous pouvez ensuite choisir le démarrage en mode sans échec avec prise en charge réseau.
Enfin, annulez l’installation et redémarrez le système. Lorsque Windows redémarre votre ordinateur sans arrêt, appuyez sur F8 jusqu’à ce que le menu des options de démarrage apparaisse. Vous pouvez ensuite choisir le démarrage en mode sans échec avec prise en charge réseau.
C’est tout ce qu’il y a à savoir sur le démarrage en mode sans échec sur Windows 10 qui vous permet de diagnostiquer les problèmes Windows. Après avoir lu cet article, vous en saurez plus sur le mode sans échec. Différentes méthodes pour démarrer Windows 10 en mode sans échec. Vous pouvez également « démarrer en mode sans échec » facilement pour résoudre tout problème de Windows. Si vous avez une question ou une suggestion au sujet de cet article, n’hésitez pas à nous en faire part dans les commentaires ci-dessous.