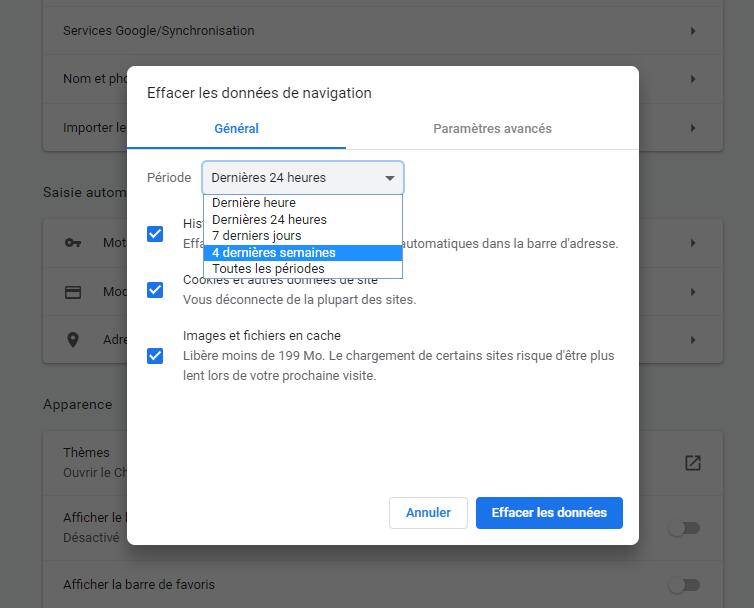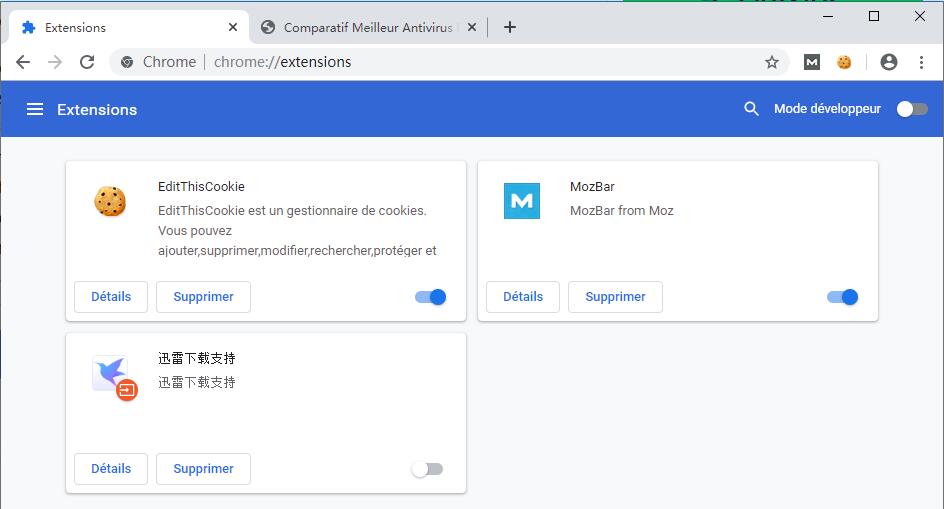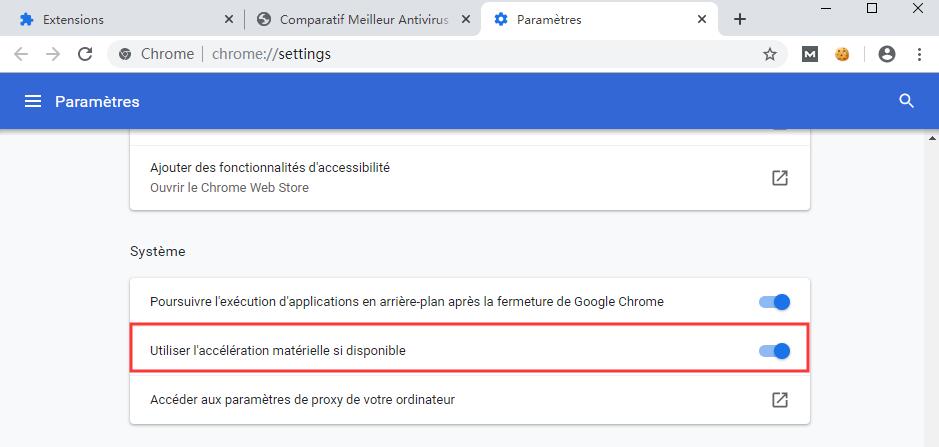Google Chrome est l’un des navigateurs internet les plus appréciés et utilisés à travers le monde. Il est bien connu pour sa faible empreinte et sa bonne performance. Or, il arrive que le navigateur Chrome se bloque, se fige sans prévenir ou n’ouvre pas certaines pages web. Pour certains, Google Chrome utilise une portion élevée des capacités du processeur. Voici un retour utilisateur sur un problème récurrent :
Google Chrome est l’un des navigateurs internet les plus appréciés et utilisés à travers le monde. Il est bien connu pour sa faible empreinte et sa bonne performance. Or, il arrive que le navigateur Chrome se bloque, se fige sans prévenir ou n’ouvre pas certaines pages web. Pour certains, Google Chrome utilise une portion élevée des capacités du processeur. Voici un retour utilisateur sur un problème récurrent :
Chrome se fige complètement (aucun onglet n’est utilisable et on ne peut pas interagir avec eux), mais toutes les autres opérations Windows fonctionnent. Parfois, lorsque je suis sur le navigateur, que j’ouvre un nouvel onglet, charge une page ou télécharge quelque chose, je reçois un message : Google Chrome a arrêté de fonctionner.
Si vous rencontrez un problème similaire, voici quelques solutions pour régler les problèmes de Google Chrome sur Windows 10.
Google Chrome se fige sur Windows 10
- Si c’est la première fois que vous rencontrez ce problème, redémarrez Windows et vérifiez si cela résout la situation.
- Désactivez temporairement la protection antivirus et ouvrez le navigateur Chrome
- Démarrez Windows en mode minimal et ouvrez Google Chrome. Si le navigateur fonctionne correctement, cela signifie que le problème vient probablement d’un conflit.
Installer les dernières mises à jour Windows
Microsoft publie régulièrement des mises à jour qui résolvent divers bugs. Et peut-être que la dernière mise à jour résout le bug de Chrome.
- Appuyez sur les touches Windows + I pour ouvrir les Paramètres Windows ;
- Cliquez sur Mise à jour et sécurité et ensuite sur Windows Update ;
- Cliquez ensuite sur le bouton Rechercher des mises à jour ;
- Cela permettra de télécharger et d’installer les dernières mises à jour si elles sont disponibles ;
- Redémarrez Windows pour activer les mises à jour et vérifiez si Chrome fonctionne correctement.
Mettre à jour le navigateur Chrome
Vérifiez également que votre navigateur Chrome est à jour. Vous pouvez aussi vérifier manuellement si une mise à jour est disponible en suivant les étapes ci-après :
- Exécutez Chrome sur votre ordinateur
- En haut à droite de la fenêtre, cliquez sur l’icône Plus (une ligne verticale de points)
- Cliquez sur Aide et ensuite À propos de Google Chrome
- Vous pouvez également taper l’adresse chrome://settings/help dans la barre de navigation et appuyer sur Entrée
- Cela permettra de rechercher automatiquement la dernière mise à jour et de l’installer
- Cliquez sur Redémarrer le navigateur et vérifiez s’il fonctionne correctement
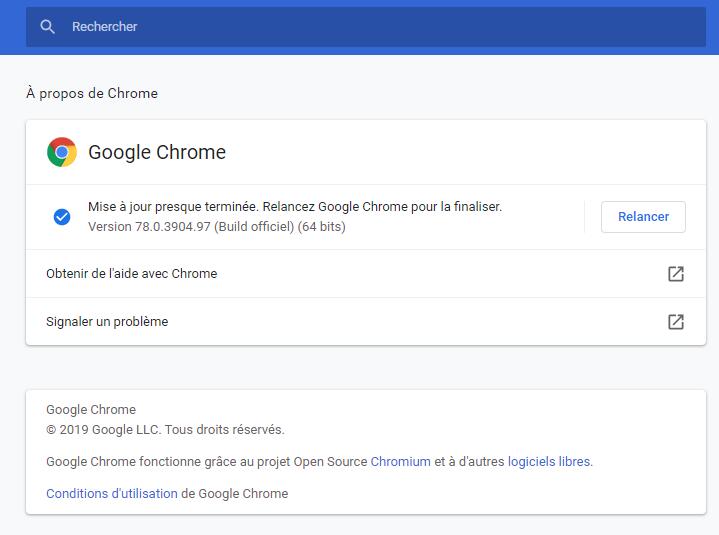
Ouvrir le gestionnaire de tâches de Chrome
Oui, le navigateur Chrome a son propre gestionnaire de tâches qui permet de déterminer ce qui est à l’origine de sa lenteur.
- Ouvrez le navigateur Google Chrome
- Sélectionnez l’icône Plus (une ligne verticale de points) en haut à droite
- Survolez Plus d’outils et sélectionnez Gestionnaire de tâches
- Vous pouvez également utiliser le raccourci clavier Shift + Esc pour ouvrir le gestionnaire de tâches de Chrome
- Cela vous aidera à trouver pourquoi le navigateur est lent
Effacer les données de navigation
De nos jours, les navigateurs internet enregistrent certains fichiers dans leur cache pour charger plus rapidement les pages lorsque vous les visitez à nouveau. Mais si vous utilisez votre navigateur régulièrement, son cache peut rapidement prendre de l’ampleur et cela peut être à l’origine de ses blocages. Nettoyer son cache est une bonne manière d’améliorer sa rapidité de navigation.
- Cliquez sur les trois points en haut à droite pour ouvrir le menu
- Survolez Plus d’outils et choisissez Effacer les données de navigation
- Vous pouvez aussi utiliser le raccourci clavier Ctrl + Shift + Suppr pour ouvrir la même fenêtre
- Sélectionnez Toutes les périodes et cliquez sur le bouton Effacer les données
- Ouvrez à nouveau le navigateur Chrome et vérifiez s’il fonctionne correctement
Désactiver les extensions Chrome
Le navigateur Chrome pourrait se figer et se bloquer si des extensions et des add-ons gourmands en ressources sont installés. Vous pouvez tenter de les désactiver et vérifier si les performances de votre navigateur s’améliorent.
Pour désactiver une extension Google Chrome,
- Ouvrez le navigateur Chrome
- Ouvrez le menu (les trois points en haut à droite)
- Survolez Plus d’outils et cliquez sur Extensions
- Vous pouvez également taper l’adresse chrome://extensions/ dans la barre de navigation pour consulter la liste des extensions installées
- Désactivez les extensions installées et contrôlez les performances de votre navigateur
- Activez ensuite les extensions une à une et notez celles qui sont à l’origine du problème
Désactiver l’accélération matérielle
L’accélération matérielle est une option qui transfère les tâches lourdes du processeur vers un autre composant. Souvent, les tâches graphiques sont transférées vers votre processeur graphique. Activer cette option permet à Chrome de fonctionner de manière plus fluide, mais cela peut également poser certains problèmes. Si votre navigateur Google Chrome se fige toujours, même après avoir essayé les solutions proposées dans cet article, vous devriez désactiver l’accélération matérielle de votre ordinateur et vérifier si cela a un effet.
- Ouvrez le navigateur Chrome
- Cliquez sur le menu (en haut à droite de la fenêtre)
- Cliquez sur Paramètres, faites dérouler la page et cliquez sur Paramètres avancés
- Sous la section système, cherchez l’option Utiliser l’accélération matérielle si disponible et désactivez-la
Renommer le dossier par défaut de Chrome
Voici une autre solution pour résoudre les problèmes du navigateur Chrome sur Windows 10.
- Fermez Google Chrome s’il est ouvert
- Ouvrez l’Explorateur Windows en utilisant le raccourci clavier Windows + E
- Dans la barre de navigation, tapez %USERPROFILE%\AppData\Local\Google\Chrome\User Data
- Vous y trouverez le dossier par défaut. Renommez le « Default.old »
- Ouvrez Google Chrome et il ne devrait plus se bloquer
Réinstaller Google Chrome
Si aucune des solutions proposées ne fonctionne, vous devriez envisager de réinstaller votre navigateur Google Chrome. Pour ce faire :
- Rendez-vous dans Programmes et fonctionnalités et désinstallez Google Chrome
- Ouvrez ensuite explorer.exe et rendez-vous sur %USERPROFILE%\AppData\Local\
- Supprimez le dossier “Google”
- Téléchargez Google Chrome et installez-le à nouveau.
Il arrive également que des fichiers corrompus aient une influence sur la performance du système et des applications. Ils pourraient être à l’origine des lenteurs de votre navigateur Chrome. Lancez la commande de restauration d’intégrité DISM et le vérificateur des fichiers système qui détecte automatiquement les fichiers manquant du système et les remplace par les bons. Redémarrez Windows et vérifiez si Windows 10 et Chrome fonctionnent correctement.
Ces solutions vous ont-elles permis de résoudre les problèmes de Google Chrome sur Windows 10 ?