En fait, dans le système d’exploitation Windows, de nombreux services (y compris les services pré-intégrés par défaut dans Windows ainsi que des services issus de logiciels tiers ou de pilotes) fonctionnent en arrière-plan et consomment beaucoup de ressources système. Parmi ces services, dont certains sont essentiels et nécessaires à Windows pour fonctionner correctement il y’en a certains services qui sont inutiles et peuvent être désactivés ou configurés pour démarrage manuel afin d’économiser les ressources processeur et RAM.
Ce tutoriel va vous aider à trouver les services qui ne sont pas nécessaires dans Windows 10 et vous saurez comment les mettre en démarrage manuel d’une telle sorte que ces services ne démarrent pas avec Windows et ne prennent pas de vos précieuses ressources système.
Donc, sans perdre de temps commençons le guide de configuration des services de Windows 10:
ÉTAPE 1:
Nous avons au début besoin d’ouvrir le Gestionnaire des Services pour configurer les services de Windows 10. Vous pouvez ouvrir le Gestionnaire des Services en plusieurs manières comme indiqué ci-dessous:
1.a. Appuyez simultanément sur les touches WIN + X pour afficher le menu d’Accès Rapide, puis sélectionnez l’option « Gestion de l’ordinateur« . Cela va ouvrir une nouvelle fenêtre. Maintenant, dans le volet à gauche cliquez sur « Services et Applications -> Services« .
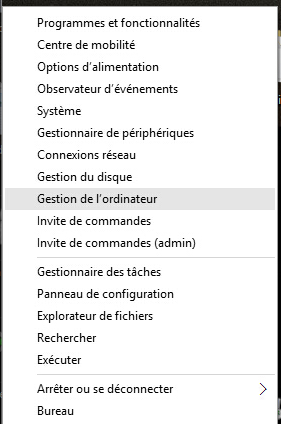
1.b. Même chose peut être réalisée en cliquant sur « Ordinateur -> Gérer » dans la barre d’outils du ruban « Cet PC« .
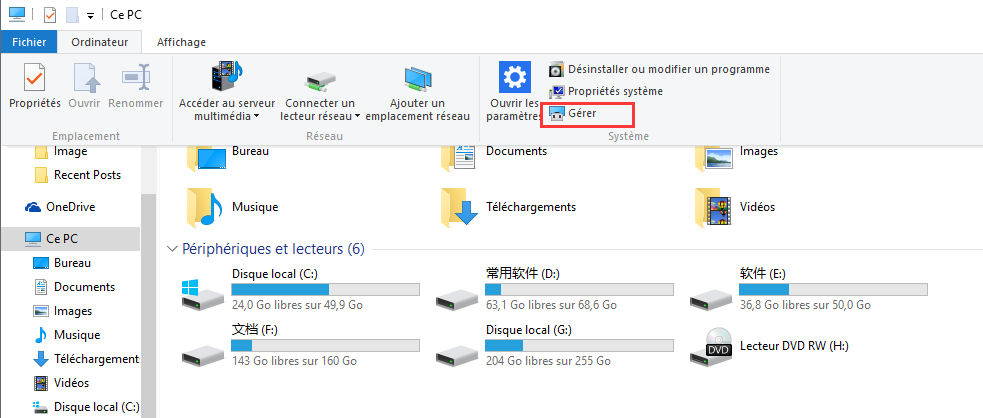
1.c. Vous pouvez aussi cliquer droit sur l’icône « Cet Ordinateur » dans le bureau puis sélectionnez l’option « Gérer« .
1.d. Ou bien appuyez simultanément sur les touches WIN + R pour lancer la boîte de dialogue Exécuter puis tapez services.msc et appuyez sur Entrée. Cela va directement ouvrir le Gestionnaire des services.
ÉTAPE 2:
Maintenant, nous allons configurer les services de Windows 10 dans le Gestionnaire des services. Le Gestionnaire des services affiche une longue liste de tous les services dans Windows ainsi que leurs états et leurs types de démarrage comme illustré dans l’image ci-dessous:
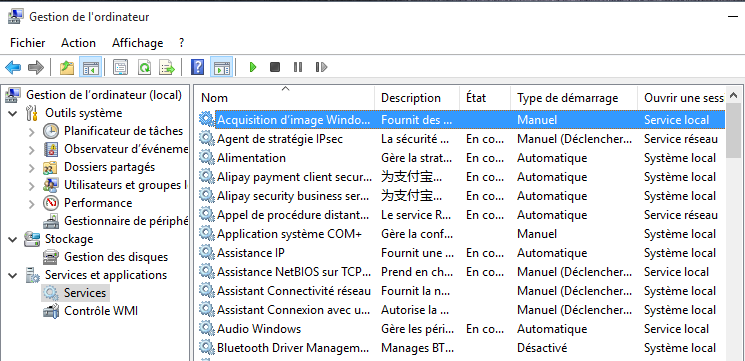
La section État indique si un service est en cours d’exécution en arrière-plan ou non. La section Type de démarrage montre si un service est configuré pour démarrer automatiquement avec Windows ou non.
Nous allons mettre le Type de démarrage des services qui ne sont pas nécessaires à MANUEL afin qu’ils ne démarrent pas automatiquement avec Windows et donc ne consomment pas les ressources du système.
REMARQUE: Réglez toujours le Type de démarrage d’un service à MANUEL et jamais à DESACTIVE. Nous proposons ça parce que si un service est mis à démarrage MANUEL et Windows en a besoin, il sera capable de démarrer le service et il n’y aura aucun effet sur le fonctionnement du système d’exploitation. Mais si un service est défini sur DESACTIVE et Windows nécessite ce service, le système ne pourrait pas démarrer le service et vous allez rencontrer des problèmes.
Voici quelques services qui peuvent être configurés en MANUEL en toute sécurité:
- Service de stratégie de diagnostic
- Service de suivi de diagnostics (Pour désactiver la télémétrie et la collecte de données)
- Client de suivi de lien distribué
- dmwappushsvc (Pour désactiver la télémétrie et la collecte de données)
- Gestionnaire des Cartes téléchargées (Si vous n’utilisez pas l’application Maps)
- Assistant IP (Si vous n’utilisez pas la connexion IPv6)
- Service de l’Assistant compatibilité des Programmes
- Spouleur d’impression (Si vous ne disposez pas d’une imprimante)
- Registre à distance (vous pouvez le configurer sur Désactivé pour des raisons de sécurité)
- Centre de sécurité
- Assistant NetBIOS sur TCP/IP (Si vous n’êtes pas dans un réseau de groupe de travail)
- Service du Clavier tactile et du volet d’écriture manuscrite (Si vous ne voulez pas utiliser le clavier tactile et l’écriture manuscrite)
- Service de Windows Defender (Si vous n’utilisez pas le Windows Defender)
- Service de rapport d’erreurs windows
- Acquisition d’Image Windows (WIA)
- Windows Recherche (Si vous n’utilisez pas fréquemment la fonctionnalité intégrée de recherche de Windows)
Appart les services mentionnés ci-dessus, vous pouvez également définir le Type de démarrage de quelques autres services à MANUEL tels que les services installés par le pilote de votre carte graphique (Intel, nVidia, AMD, etc), et le pilote de votre carte son (Realtek, Creative, etc).
ÉTAPE 3:
Voilà c’est tout. Après la configuration le Type de démarrage des services, fermez le Gestionnaire des services et redémarrez votre ordinateur pour que les changements prennent effet.
Après le redémarrage, vous remarquerez beaucoup d’amélioration u niveau de la performance de l’ordinateur Windows 10. Dans n’importe quel cas, si vous rencontrez un problème avec un programme, vous pouvez restaurer le Type de démarrage des services à Automatique à nouveau en utilisant le Gestionnaire des services afin de résoudre le problème.
En Savoir Plus:
Télécharger ISO de Windows 10
Ordinateur lent
Supprimer les dossiers Windows.old
Bonjour à tous
dans windows 10 j’ai un service qui s’appelle xbox qu’est ce que c’est je n’ai pas de console xbox)
Bon si quelqu’un lit ceci:
Windows update dans services locaux, je fais désactivé mais je suis toujours obligé de revenir car il revient sur manuel automatiquement ??
Question: comment faire pour que «désactivé» reste là en permanence si possible car Microsoft est très intrusif sous windows 10?
je suis version 1607 mais je sais que si je ferme la 1709 est `là, elle attend un démarrage pour s’installer. Je l’ai fait il il y a quelques mois et ça a bousillé plusieurs choses(page noire, outlook ne fctionnait plus,word était à l,envers lui aussi, mes choix disparus …) alors moi les mises à jour bye bye!!
Merci.
Bonjour a tous ; pour repondre a helene :
Aller dans le gestionnaire des taches , clik gauche sur le dernier onglet apelle service
A ce moment choisi le service que tu veux modifier puis clik droite.
Une petite boite de dialogue s ‘ ouvre
Clik gauche sur arreter , et c ‘ fait pas la peine de aller dan les proprietes du service ni de choisir le mode de son demarrage ;
Tu note tous les services que tu arrete
Croit le bien ca vaux la peine
L ‘ areter ou le mettre en manuel c
a ne change rien car si un tu a besoin de un service , de toutes manieres tu doit intervnir
Dans le gestionnaire des taches..
Et puis metre en manuel , certe le service n ‘ est pas demarre , mais il est quand meme charge en memoire vive ; tandis que arete
il n ‘ est pas transfere.
Bye merci de m ‘ avoir lu .ISAIA
Windows 10, comme son pr d cesseur Windows 8, est param trable l’extr me. Il suffit d’ajuster quelques param tres et d’ajouter un peu de m moire et de mat riel pour rendre le syst me ultra-rapide.
Pour moi , impossible de réaliser la dernière étape ,pou passer en manuel les services . Sur chaque service , état « en cours » et lorsque je clique dans les propriétés , la barre de type de démarrage est en gris clair et je ne peux donc rien modifier . Une astuce ? Merci.
Happy Joe
Pour faire un classement par type de démarrage….il faut cliqué sur le libellé de la colonne « type de démarrage »
Miracle !
Au lieu de faire un commentaire inutile, ta qu’a classer par ordre alphaBetiques.
Incroyable !
Les services sont classés dans Windows par ordre simple, alphabétique. Mais ici l’auteur les range de façon aléatoire ce qui nous obligerait à perdre du temps à chercher. cela donne une idée assez précise de sa compétence…
Voir ailleurs.