Windows 10 vous permet de modifier facilement l’arrière-plan de bureau avec la couleur, l’image ou le diaporama de votre choix. Dans cet article, vous apprendrez comment utiliser les options de personnalisation de Windows 10 pour modifier et ajuster l’arrière-plan de bureau selon vos envies.
Modifier l’arrière-plan de bureau de Windows 10
1. Cliquez sur le bouton de démarrage de Windows 10, ou sur le bouton Accueil, en bas à gauche de l’écran, à côté de la barre de recherche (voir image ci-dessus).
2. Cliquez sur Paramètres.
 3. Dans la nouvelle fenêtre, cliquez sur Personnalisation.
3. Dans la nouvelle fenêtre, cliquez sur Personnalisation.
 4. Ensuite, cliquez sur Arrière-plan.
4. Ensuite, cliquez sur Arrière-plan.
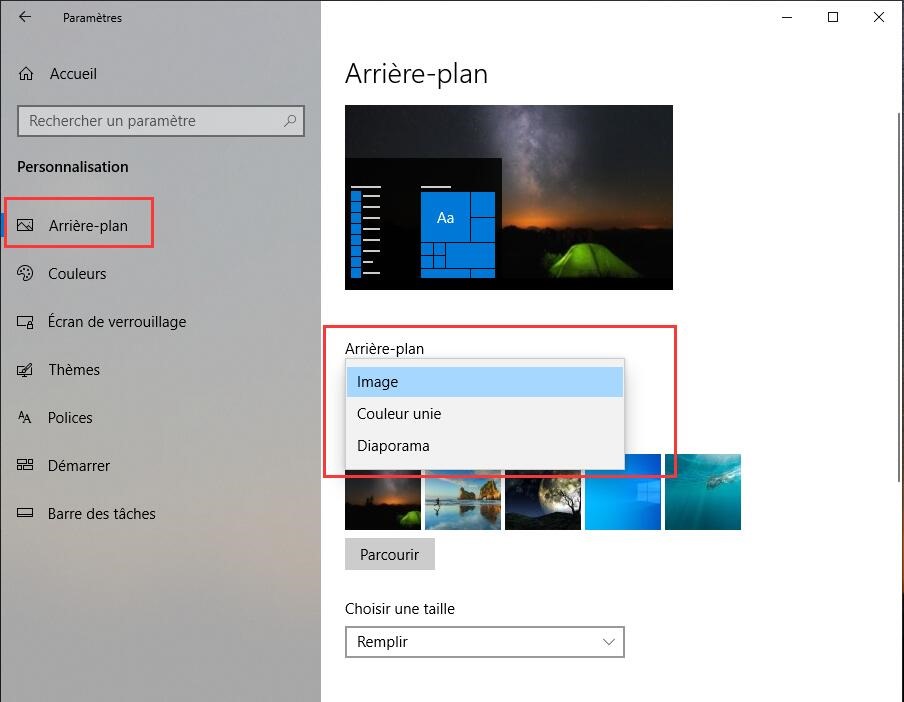 Comme vous pouvez le voir sur l’image ci-dessus, les options d’arrière-plan afficheront votre arrière-plan actuel et vous offrira les trois choix suivants.
Comme vous pouvez le voir sur l’image ci-dessus, les options d’arrière-plan afficheront votre arrière-plan actuel et vous offrira les trois choix suivants.
- Couleur unie : Votre arrière-plan affiche une simple couleur unie que vous pourrez choisir parmi 24 couleurs.
- Image : Vous pouvez choisir n’importe quelle image d’arrière-plan.
- Diaporama : Cette option permet d’afficher plusieurs images d’arrière-plan sous un format de diaporama. Vous pouvez régler le diaporama pour qu’il change d’image chaque minute, 10 minutes, 30 minutes, heure, 6 heures ou jour.
5. En fonction de vos préférences, choisissez un arrière-plan de type Couleur unie, Image ou Diaporama et utilisez les options avancées de chacune de ces options pour afficher un arrière-plan selon votre couleur ou image favorite ou votre série d’images préférées (si vous optez pour l’option diaporama).
Vous pouvez charger votre propre image d’arrière-plan
Si vous choisissez un arrière-plan de type Image (à l’étape 5 décrite ci-dessus), vous pourrez choisir votre image d’arrière-plan soit parmi des images proposées par Windows 10 soit parmi les images enregistrées sur votre ordinateur.
 6. Il suffit de cliquer sur Parcourir pour choisir toute image enregistrée n’importe où sur votre ordinateur.
6. Il suffit de cliquer sur Parcourir pour choisir toute image enregistrée n’importe où sur votre ordinateur.
7. Sélectionnez la photo que vous voulez et elle apparaîtra en arrière-plan de bureau.
Ajustez le format de l’image d’arrière-plan
8. Lorsque vous avez choisi votre image d’arrière-plan, vous pouvez déterminer son format d’affichage en cliquant sur le menu déroulant intitulé « Choisir une taille » et en sélectionnant l’une des options affichées.
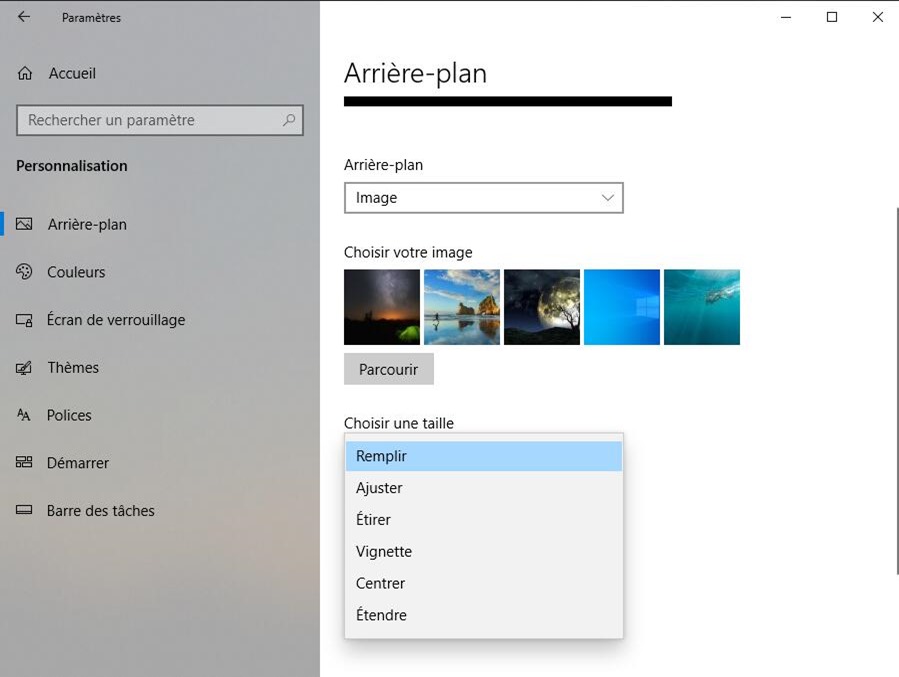
- Remplir : L’image d’arrière-plan remplit l’écran du bureau (la taille de l’image sera peut-être étirée ou réduite).
- Ajuster : La taille de l’image est conservée.
- Vignette : L’image est répétée de façon à remplir l’écran du bureau.
- Étirer : L’image est étirée pour remplir l’écran du bureau, comme avec l’option remplir.
- Centrer : L’image est placée au centre de l’écran de bureau.
- Étendre : L’image est étendue sur tout l’écran du bureau.
Essayez les différentes options pour en comprendre leurs effets afin de choisir celle qui vous convient.
Choisir l’arrière-plan de bureau d’un clic droit
Une autre option sympa de Windows 10 est la possibilité de cliquer droit sur n’importe quelle image enregistrée sur votre ordinateur et de choisir l’option Choisir comme arrière-plan du bureau.
1. Faites un clic droit sur n’importe quelle image enregistrée sur le bureau ou dans un dossier de votre ordinateur.
 2. Choisissez Choisir comme arrière-plan du bureau.
2. Choisissez Choisir comme arrière-plan du bureau.
Lire la suite:
Comment Changer l’arriere plan de Bureau sans Avoir Activé Windows 10?
Windows 10: Changer Image de l’écran de Verrouillage